- Recuperate i file dal Cestino di Windows Vista
- Utilizzate il programma per recuperare i file cancellati
- Recuperate i file di sistema di Windows Vista
- Recuperate i file danneggiati
- Recuperate le associazioni di file
- Recuperate i file DLL di Windows Vista
- Reinstallate il sistema operativo Windows
Dopo la cancellazione di un file di Windows Vista non scompare dal disco rigido e può essere recuperato dal Cestino. Ma anche se viene cancellato irrimediabilmente dal Cestino, si può recuperarlo. In Windows, i file non scompaiono mai senza lasciare traccia, ma lo spazio che occupano sul disco rigido (o su un altro supporto di memorizzazione) viene contrassegnato come spazio in cui è possibile scrivere nuove informazioni.
Recuperate i file dal Cestino di Windows Vista
Cercate come recuperare i file cancellati?
Fate come segue:
Passate al Cestino sul desktop;
Trovate il file o la cartella che volete recuperare;
Cliccate sull’elemento desiderato con il tasto destro del mouse e nel menu contestuale selezionate Recupera.
Opzione alternativa: Selezionate i file o le cartelle che volete recuperare e cliccate sulla funzione corrispondente nel menu della finestra del Cestino: scheda di Gestione / Recupera gli oggetti selezionati.
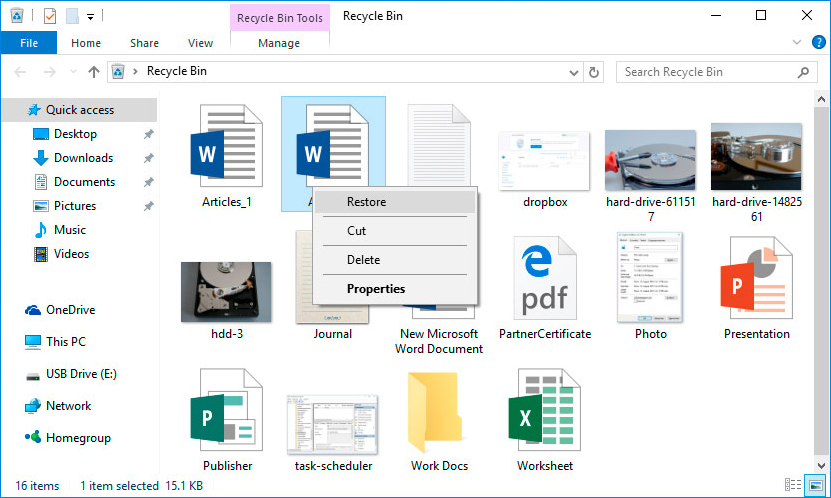
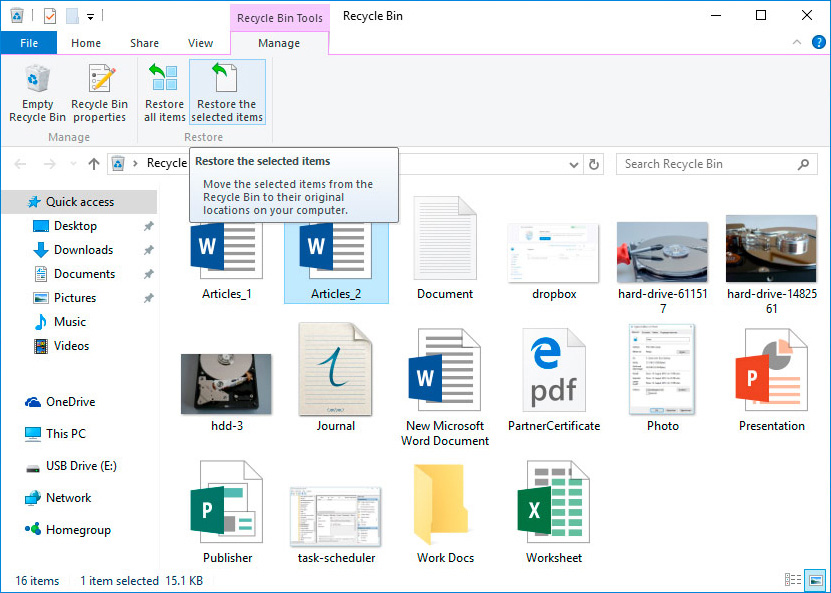

Utilizzate il programma per recuperare i file cancellati
Cercate come recuperare i file cancellati senza utilizzare il Cestino?
Nei casi in cui i file sono stati cancellati tramite Shift + Delete e non è più possibile recuperarli con gli strumenti standard del sistema operativo, il modo più efficace è quello di utilizzare il programma Hetman Partition Recovery.
Per fare questo:
-
Scaricate il programma, installatelo ed eseguitelo. Familiarizzatevi con le possibilità del programma e le istruzioni conseguenti.
-
Per impostazione predefinita, all'utente sarà proposto di utilizzare il Recupero guidato dei file. Cliccate su «Avanti», il programma proporrà di selezionare il disco i cui file sono da recuperare.
Partition Recovery™ 5.1Lo strumento recupera i file da qualsiasi dispositivo, indipendentemente dal motivo della perdita di dati.Scarica -
Fate doppio clic sul disco e selezionate il tipo di analisi. Selezionate «Analisi completa» e attendete il completamento del processo di scansione del disco.
-
Una volta completato il processo di scansione, vi verranno presentati i file ritrovati. Evidenziate quelli desiderati e cliccate su «Recupera».
-
Selezionate uno dei modi suggeriti per salvare i file. Non salvate i file recuperati sul disco dal quale sono stati cancellati, poiché potrebbero essere sovrascritti.
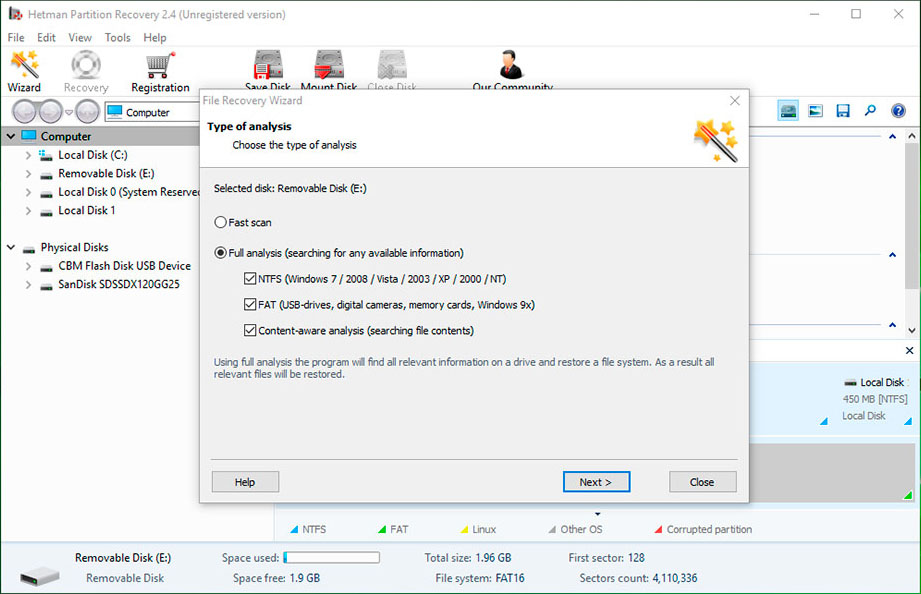

Recupero di file cancellati utilizzando il programma Hetman Partition Recovery
Recuperate i file di sistema di Windows Vista
Come recuperare i file di sistema di Windows?
La necessità di recuperare i file di sistema di Windows Vista può essere dovuta a danni o cancellazioni. Ciò può verificarsi a causa di un uso non corretto del sistema operativo, di malfunzionamenti del sistema o dell'hardware o per effetto di software dannoso.
Avviate il controllo dei file di sistema sfc /scannow
Questo comando può essere utilizzato per recuperare i file di sistema nel caso in cui Windows sia attivo e funzionante.
Per fare questo:
Eseguite la Riga di comando come Amministratore.
-
Nella finestra della Riga di comando immettete il comando sfc /scannow e premete Enter.
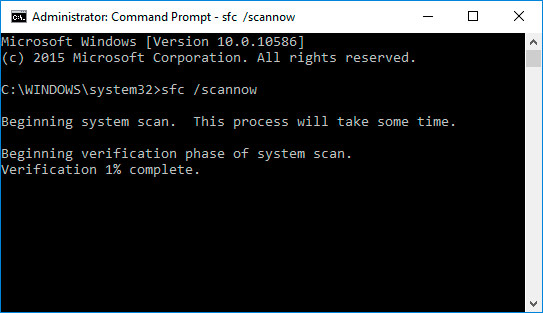
Al termine dell'esecuzione il comando rileverà e recupererà i file di sistema. Per rendere effettive le modifiche, è necessario riavviare Windows.

Come recuperare i file di sistema di Windows 10, 8, 7 (SFC, DISM)
Avviate l’Ambiente di recupero
Se a causa di file di sistema danneggiati il sistema operativo diventa inutilizzabile e non si avvia, è possibile recuperarli utilizzando l'ambiente di recupero.
Può essere avviato:
Durante l’avvio del computer premendo il tasto F8.
Utilizzando un disco (o un'unità flash) avviabile.
Nota. La prima opzione è possibile solo se è stata creata una partizione di avvio durante l'installazione del sistema operativo. Questa partizione viene creata dal sistema per il suo recupero e, a seconda del sistema, può avere le dimensioni di 100 MB, 350 MB o 450 MB.
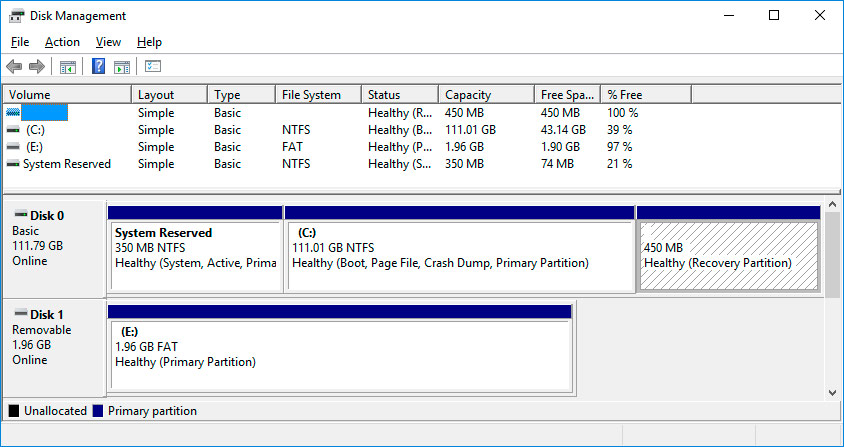
Dopo aver avviato lo Ambiente di recupero selezionate la voce Recupero del sistema o Risoluzione dei problemi del computer. I nomi delle voci di menu possono variare a seconda della versione del sistema operativo e della modalità di avvio dello Ambiente di recupero.
Recuperate i file danneggiati
Come recuperare i file di Windows Vista danneggiati?
L'integrità dei file di Windows può essere compromessa da una gestione impropria, dalla frequente reinstallazione di programmi o dalla sovrascrittura di informazioni.
Altri fattori che possono portare alla corruzione dei file possono essere i malfunzionamenti dell'hardware (per esempio, i settori danneggiati sul disco), i malfunzionamenti del software o i virus.
Si può recuperare i file danneggiati tramite il comando DISM (questo comando deve essere usato se il repository di origine dei file di sistema è danneggiato, e i file di Windows non possono essere recuperati tramite sfc /scannow).
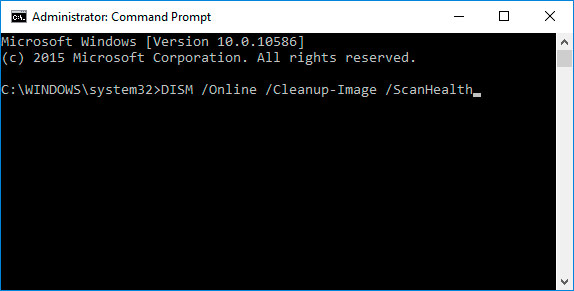
Per fare questo:
-
Eseguite la Riga di comando come Amministratore e per verificare che l'immagine di origine non sia danneggiata, immettete il comando:
DISM /Online /Cleanup-Image /ScanHealth -
Se il comando rileva la presenza di danni, eseguite il comando per ripararli:
DISM /Online /Cleanup-Image /RestoreHealth -
Eseguite di nuovo il comando sfc /scannow e riavviate il computer.
Se per qualche motivo non è possibile recuperare i file di Windows, si può recuperarli reinstallando completamente il sistema operativo.
Recuperate le associazioni di file
Come recuperare le associazioni di file nel sistema operativo Windows?
Associazioni di file sono mappature di un tipo di file con il programma con cui verrà eseguito. A causa di errori o malfunzionamenti di Windows o di un comportamento improprio dell'utente queste associazioni possono essere interrotte.
Il problema potrebbe essere il seguente: quando si tenta di eseguire un qualsiasi programma, al suo posto si apre un browser, il blocco note o qualcos'altro.
La via d'uscita da questa situazione: recuperare l'associazione per i file del tipo problematico.

Come correggere i collegamenti sul desktop e impostare i programmi predefiniti in Windows 10
Per recuperare le associazioni di file comuni (immagini, documenti, video, ecc.):
-
Selezionate la voce «Apri con». Cliccate con il tasto destro del mouse sul file di cui si desidera modificare la mappatura. Dall'elenco dei programmi suggeriti, selezionate l'applicazione che fa al caso vostro o cercatene un'altra.
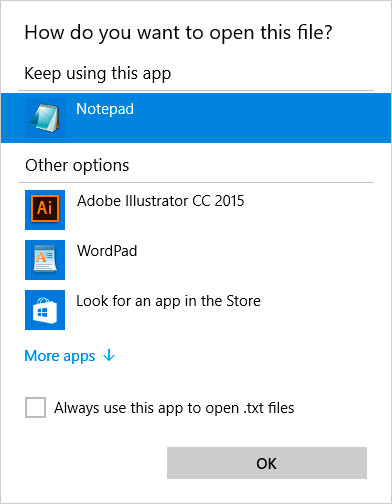
-
Avviate il Pannello di controllo / Programmi predefiniti / Abbina i tipi di file o i protocolli a programmi specifici. Per vedere quale programma apre questo tipo di file per impostazione predefinita, cliccate sull'estensione del file appropriata. Per modificare il programma predefinito da eseguire, cliccate su «Cambia programma».
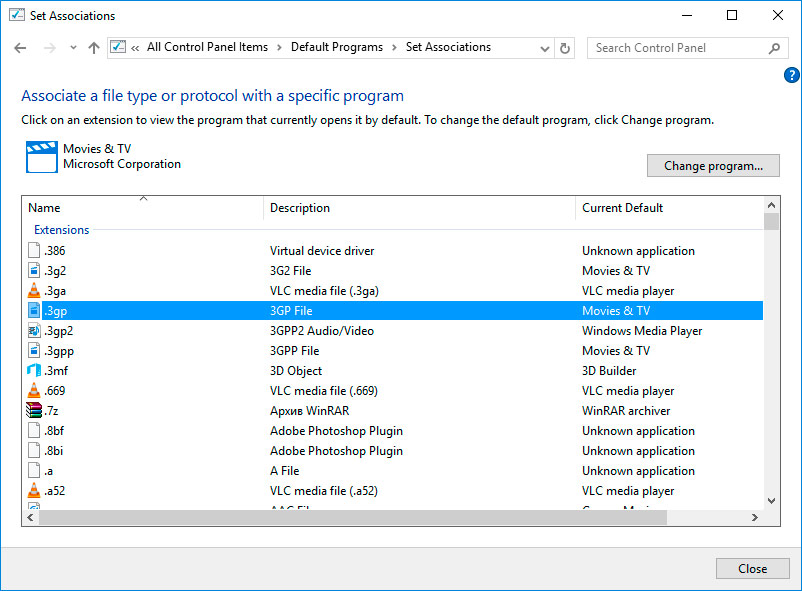
-
Avviate le Impostazioni del computer / Sistema / Applicazioni predefinite. In basso alla finestra selezionate Selezione di applicazioni standard per i tipi di file.
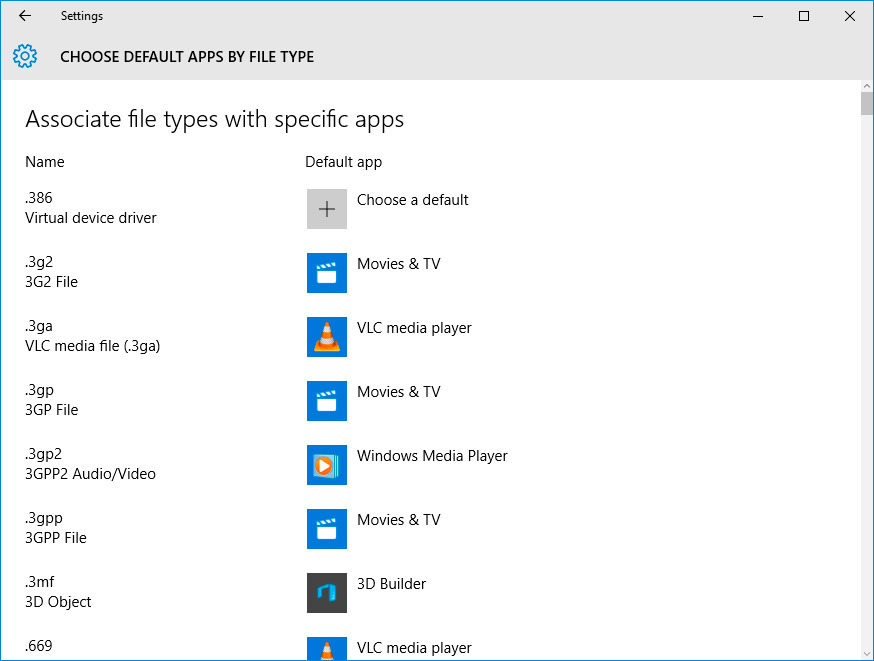
Se sono interrotte le associazioni di cartelle, collegamenti o file exe, fate come segue:
-
Riavviate il computer e prima del caricamento del sistema operativo premete il tasto F8. Nel menu che appare selezionate la Modalità sicura con supporto della riga di comando. Impostate le associazioni di file utilizzando i comandi seguenti: assoc.exe = exefile; assoc.lnk = lnkfile; assoc.bat = batfile ecc.
Vai a vedere
Come caricare Windows 10, 8 o 7 nella modalità sicura, come disattivare la modalità sicura
-
Aprite l’Editor del registro. Per fare questo premete Win + R e immettete il comando regedit. Trovate e cancellate la partizione UserChoice nel ramo
HKEY_CURRENT_USER\Software\Microsoft\Windows\CurrentVersion\Explorer\FileExts\.lnk\OpenWithList(come per esempio per i file .lnk)
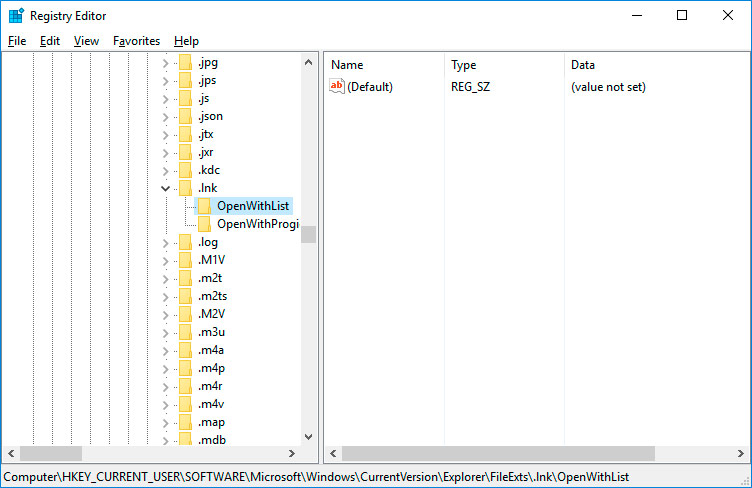
Poi riavviate il computer e le associazioni del tipo di file specificato torneranno allo stato di funzionamento.
Recuperate i file DLL di Windows Vista
I nostri consigli per recuperare i file DLL
I file DLL non sono di per sé file eseguibili, ma sono utilizzati per il funzionamento di altri programmi. Possibili cause di corruzione, eliminazione o errori dei file DLL:
Cancellazione involontaria dei file DLL.
Sovrascrittura dei file DLL.
Esposizione a virus o a malware.
Danni al disco rigido.
I driver hardware sono mancanti o danneggiati.
Versioni incompatibili di file appartenenti ad applicazioni diverse.

Come recuperare i file di sistema di Windows 10, 8, 7 (SFC, DISM)
Per recuperare un file DLL:
Trovate e copiate il file DLL necessario da un altro computer o dal disco di installazione. Esistono anche archivi DLL su Internet che possono essere utilizzati per trovare la configurazione giusta di un file DLL.
-
Reinstallate il programma che fa riferimento al file DLL. La causa dell'errore di un file DLL può essere un errore nel funzionamento del programma che lo utilizza.
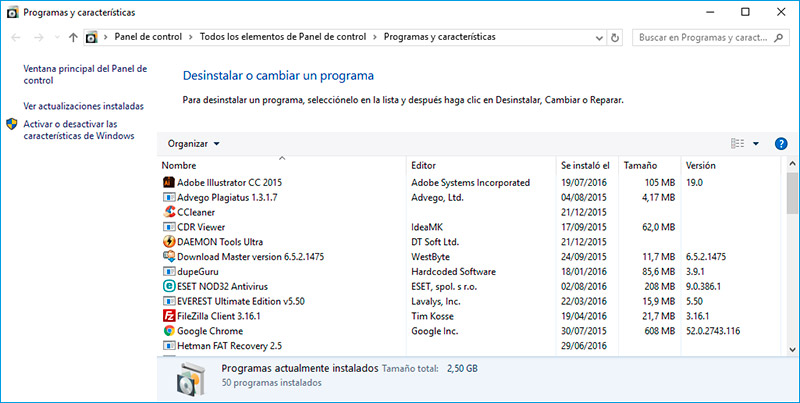
-
Aggiornate il driver del dispositivo che causa l'errore del file DLL.
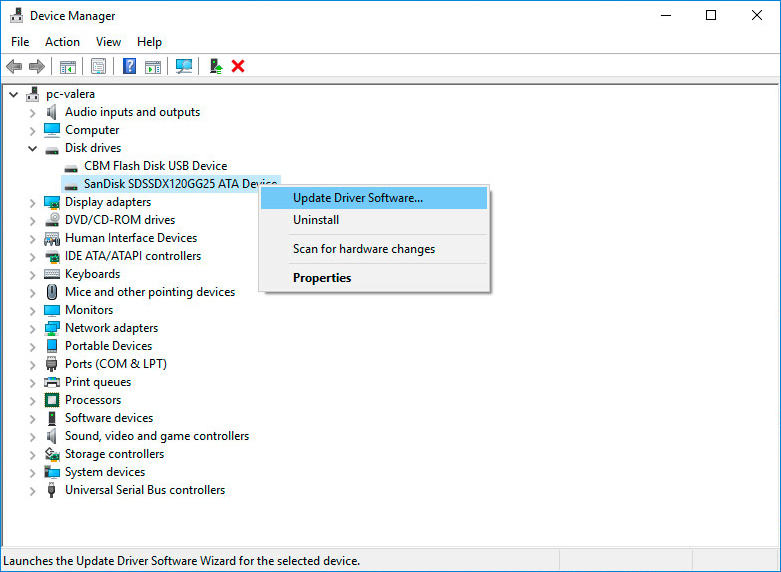
-
Controllate che il computer non sia infetto da virus. Alcuni programmi dannosi possono assumere la forma di un file DLL e causare un errore nel funzionamento del computer.
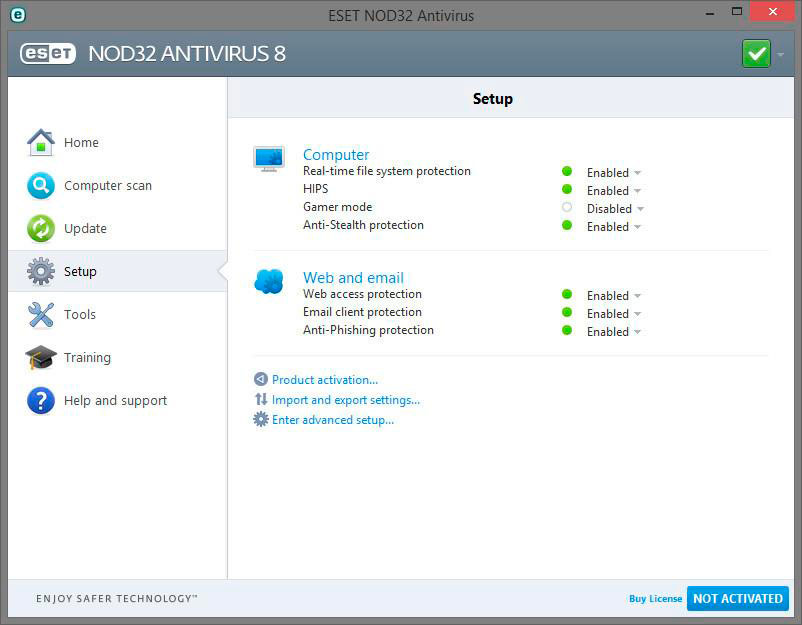 Vai a vedere
Vai a vedere
Come rimuovere i virus da un computer o da un portatile Windows 10, 8 o 7 gratis
Eseguite un recupero del sistema riportandolo all'ultima versione funzionante. Avviate la finestra Esegui premendo la combinazione dei tasti Windows + R e immetteteci il comando: rstrui.exe
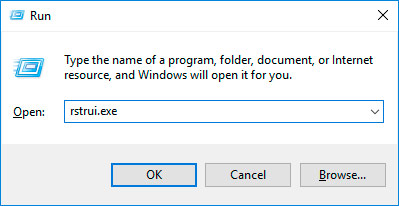
Nel Recupero guidato del sistema, che si avvia, selezionate il punto di recupero del sistema necessario con la data precedente a quella in cui si sono verificati gli errori DLL.
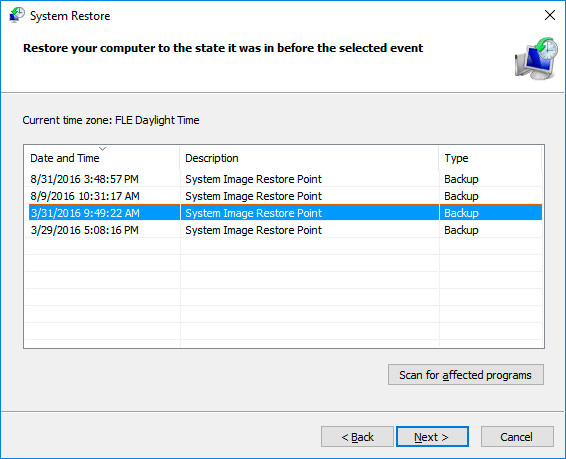
Reinstallate il sistema operativo Windows
Come reinstallare Windows?
Nel caso in cui nessuno dei metodi sopra descritti abbia dato i risultati necessari, è possibile recuperare completamente il funzionamento del sistema reinstallando Windows.
Per eseguire un'installazione pulita di Windows, è necessario creare un disco di installazione o un altro supporto da cui si intende installare il sistema operativo.
Avviate il computer dal disco di installazione. Potrebbe essere necessario modificare il dispositivo di avvio nel BIOS o nell'UEFI per computer più moderni.
Seguendo le voci del menu del programma di installazione specificate il disco su cui desiderate installare Windows. A tale scopo, bisogna formattare il disco. Se non si è soddisfatti del numero o delle dimensioni dei dischi locali, si può eliminarli completamente e riassegnarli di nuovo.
Ricordate che la formattazione, l'eliminazione o la ridistribuzione dei dischi eliminerà tutti i file dal disco rigido.
Dopo che avete specificato il disco per l'installazione di Windows si avvierà il processo di copiatura dei file di sistema e di installazione del sistema operativo. Non sono necessarie altre azioni durante l'installazione. Durante l'installazione, lo schermo del computer si spegnerà brevemente alcune volte, e il computer si riavvierà da solo per completare diverse fasi dell'installazione.
A seconda della versione di Windows, a un certo punto potrebbe essere richiesto di selezionare o inserire le impostazioni di personalizzazione di base, la modalità di rete e le impostazioni dell'account o di creare un nuovo account.
Una volta avviato il desktop, l'installazione pulita di Windows può essere considerata completa.
Nota. Prima di eseguire un'installazione pulita di Windows, assicuratevi di avere i driver per tutti i dispositivi installati e che i vostri file siano al sicuro. Scaricate e salvate i driver su un supporto di memoria separato ed eseguite il backup dei dati importanti.

Come installare Windows 7 su un computer o un portatile con programmi, driver e dati intatti

Come recuperare lo stato originale di Windows 10, 8, le impostazioni di fabbrica con Reset PC

Come recuperare lo stato originale di Windows 10, 8 se il computer o il portatile non si avvia



