- Cause della visualizzazione dell’errore
- Recuperate i file cancellati
- Avviate il computer in "modalità sicura"
- Aggiornate il driver tramite Gestione dispositivi
- Utilizzate sfc /scannow per verificare tutti i file del sistema
- Verificate la presenza di errori nel disco di Windows con il comando chkdsk c: /f
- Utilizzate la modalità di compatibilità con una versione precedente di Windows
- Disabilitate i programmi non necessari dall'avvio automatico di Windows
- Contattate il supporto di Microsoft
- Installate gli ultimi aggiornamenti del sistema
- Eseguite una scansione antivirus del sistema
- Eseguite una verifica della RAM
- Eseguite un'installazione "pulita" di Windows
Cause della visualizzazione dell’errore
Lo spazio disponibile sul disco rigido del computer o del portatile è insufficiente. Affinché Windows 10 funzioni correttamente, sul disco di sistema devono essere disponibili da 2 a 10 GB.
Sul computer è stato installato un BIOS incompatibile o il firmware è danneggiato.
I driver di periferica installati non sono compatibili con il sistema operativo.
Il registro di Windows è stato danneggiato o eliminato. La pulizia potrebbe aver eliminato le chiavi del registro del sistema.
I software antivirus o i virus informatici possono bloccare i file del sistema o cancellare le chiavi importanti del registro.
Come conseguenza di errori nel funzionamento del programma di backup.
Come conseguenza di un aggiornamento del sistema operativo Windows.
Leggete per sapere di più come risolvere 0x000000C4: "DRIVER_VERIFIER_DETECTED_VIOLATION" in Windows 11, Windows 10, Windows 8.1, Windows Server 2012, Windows 8, Windows Home Server 2011, Windows 7 (Seven), Windows Small Business Server, Windows Server 2008, Windows Home Server, Windows Vista, Windows XP, Windows 2000, Windows NT.
Ecco alcuni modi per risolvere l'errore «DRIVER_VERIFIER_DETECTED_VIOLATION»:
Recuperate i file cancellati
Gli errori BSoD spesso portano alla perdita di file importanti. Blocco dei file da parte di virus informatici, errori nel software di backup, file di sistema corrotti o sovrascritti, errori del file system o settori danneggiati del disco: questo non è un elenco completo delle cause di cancellazione di dati.
La correzione degli errori corrispondenti ripristina la funzionalità del dispositivo, ma non sempre i file danneggiati o persi. Non sempre è possibile correggere un errore particolare senza formattare il disco o senza un'installazione pulita del sistema operativo, il che può comportare la perdita di file.
Scaricate gratis ed eseguite la scansione del vostro dispositivo tramite Hetman Partition Recovery. Familiarizzatevi con le possibilità del programma e con le istruzioni conseguenti.
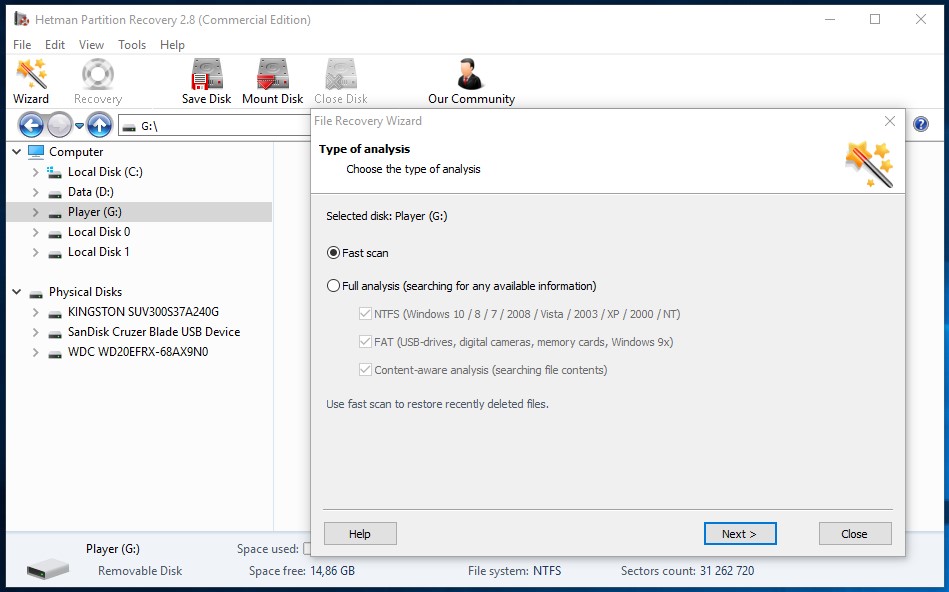
Avviate il computer in "modalità sicura"
Se l’errore «DRIVER_VERIFIER_DETECTED_VIOLATION» (0x000000C4) si verifica al momento dell'avvio di Windows e blocca qualsiasi possibilità di lavorare con il sistema, provate ad accendere il computer in “modalità sicura”. Questa modalità è destinata alla diagnostica del sistema operativo (di seguito denominato SO), ma le funzionalità di Windows sono molto limitate. Dovreste utilizzare la “modalità sicura” solo se vi è impedito di lavorare con il sistema.
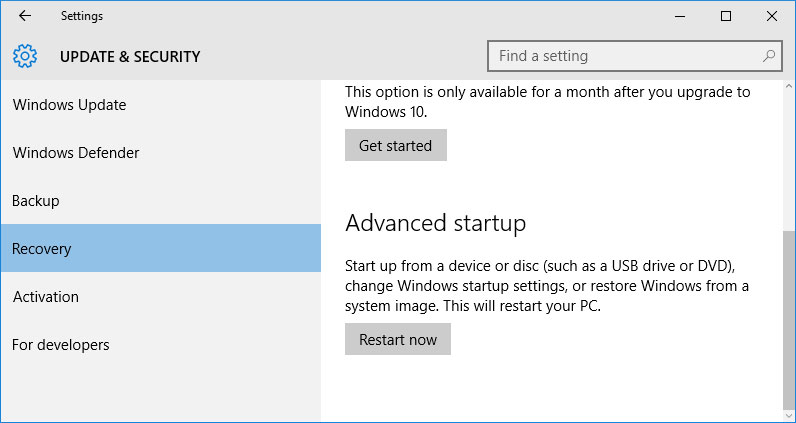
Per avviare la modalità sicura fate come segue:
Andate al menu Start e selezionate Opzioni.
Nella finestra di pozioni che si apre andate al menu Aggiornamenti e sicurezza e selezionate la partizione Recupero.
Nella partizione Recupero trovate Opzioni di caricamento speciali e cliccate su Riavvia subito.
Poi Windows si riavvierà e chiederà di selezionare la seguente azione. Selezionate Ricerca e risoluzione dei problemi.
Nel menu Ricerca e risoluzione dei problemi cliccate su Parametri supplementari, poi: Parametri di caricamento.
Poi Windows comunicherà che il computer può essere riavviato utilizzando le opzioni di avvio supplementari. Specificate: Avvia la modalità sicura. Cliccate su Riavvia.
Dopo il riavvio selezionate Avvia la modalità sicura premendo il pulsante F4.

Come avviare Windows 10, 8 o 7 in modalità sicura, come disattivare la modalità sicura
Aggiornate il driver tramite Gestione dispositivi
Avete installato un nuovo hardware sul vostro computer? È possibile che abbiate iniziato a utilizzare un nuovo dispositivo USB con il computer. Questo potrebbe causare l’errore «DRIVER_VERIFIER_DETECTED_VIOLATION». Se il driver della periferica è stato installato utilizzando il disco fornito con la periferica o se è stato utilizzato un driver non proveniente dal sito Web ufficiale di Microsoft, la causa è questa. Per risolvere il problema bisogna aggiornare il driver della periferica.
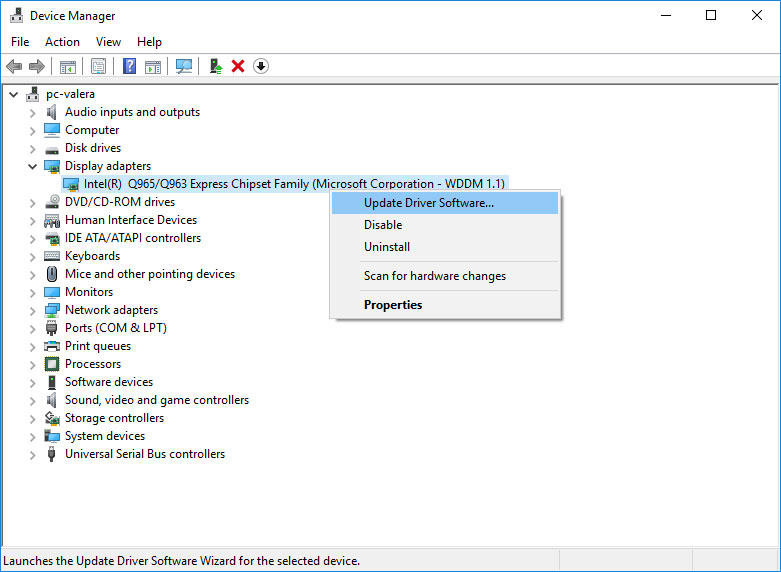
Potete eseguire questa operazione manualmente in Gestione dispositivi di Windows seguendo le istruzioni riportati di seguito:
Premete il pulsante Windows, poi immettete gestione dispositivi sulla tastiera.
Selezionate Gestione dispoditivi dall’elenco.
Guardate l'elenco delle categorie di dispositivi, cliccate sulla freccia accanto alla nuova categoria di dispositivi. Il driver potrebbe essere contrassegnato da un triangolo giallo.
Cliccate con il tasto destro del mouse su nome del dispositivo e poi su Aggiorna il driver.
-
Poi si apre la finestra di Aggiornamento guidato dei driver con due opzioni:
-
Ricerca automatica dei driver aggiornati. Windows verificherà automaticamente il driver più adatto per questo dispositivo.
-
Cerca i driver su questo computer. Utilizzare questa opzione per specificare i file del driver al SO.
-
Riavviate il computer dopo aver installato il driver.
Utilizzate sfc /scannow per verificare tutti i file del sistema
La corruzione o la sovrascrittura dei file di sistema può causare l’errore «DRIVER_VERIFIER_DETECTED_VIOLATION». Il comando sfc trova i file di sistema danneggiati di Windows e li sostituisce.
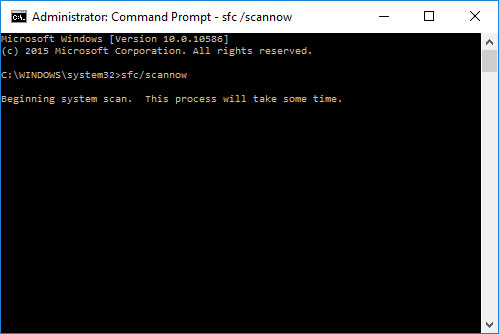
Premete il pulsante Windows, poi immettete cmd sulla tastiera.
Cliccate con il tasto destro del mouse su CMD ed eseguite come amministratore.
Nella finestra della riga di comando immettete sfc /scannow e premete Enter.
Questo processo può richiedere alcuni minuti.

Come recuperare i file di sistema di Windows 10, 8, 7 (SFC, DISM)
Verificate la presenza di errori nel disco di Windows con il comando chkdsk c: /f
Forse la schermata blu con «DRIVER_VERIFIER_DETECTED_VIOLATION» è dovuta a un errore del file system o di settori danneggiati. Il comando CHKDSK controlla il disco alla ricerca di errori del file system e di settori danneggiati. L’utilizzo del parametro /f farà il programma correggere automaticamente gli errori presenti sul disco, e il parametro /r consente di trovare e "risolvere" i settori problematici del disco. Per l’avvio seguite le istruzioni:
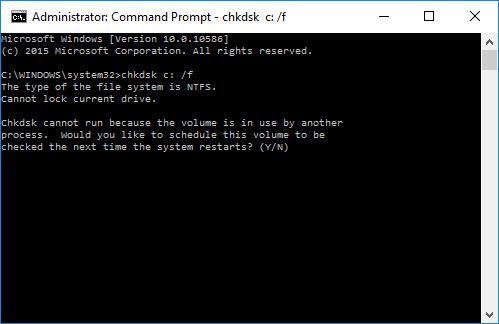
Premete il pulsante Windows, poi immettete CMD sulla tastiera.
Cliccate con il tasto destro del mouse su CMD ed eseguite come amministratore.
Nella finestra della riga di comando immettete chkdsk c: /f e premete Enter (utilizzate la lettera del disco sul quale è installato il SO).
Attendete il completamento del processo e riavviate il computer.
Utilizzate la modalità di compatibilità con una versione precedente di Windows
BSOD con il codice «DRIVER_VERIFIER_DETECTED_VIOLATION» può essere causato dal software "obsoleto". Se l'errore viene visualizzato dopo l'esecuzione del programma, l'utilizzo della modalità di compatibilità di Windows impedirà la comparsa dell'errore. Per risolvere il problema, seguite queste istruzioni:
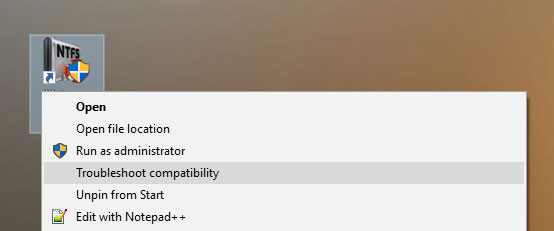
-
Trovate il file eseguibile del programma, con estensione .exe e cliccate su di esso con il tasto destro del mouse.
Nel menu contestuale specificate Risoluzione dei problemi di compatibilità.
-
Nel passaggio successivo apparirà la finestra Eliminazione dei problemi di compatibilità. Saranno disponibili due modalità di diagnosi:
-
Utilizza i parametri raccomandati. Selezionate questa opzione per eseguire una prova del programma utilizzando i parametri di compatibilità raccomandati.
-
Diagnosi del programma. Selezionate questa opzione per scegliere i parametri di compatibilità in base ai problemi osservati.
-
Dopo aver fatto delle prove con diverse versioni di Windows e parametri di avvio, salvate i parametri per il programma.
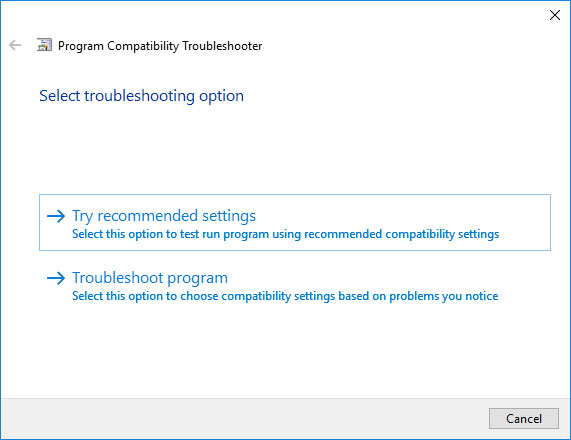
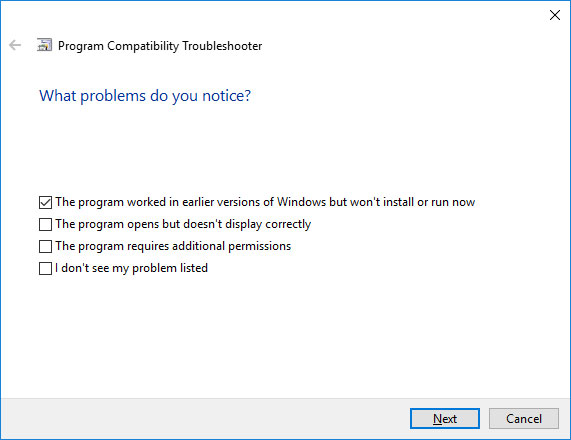
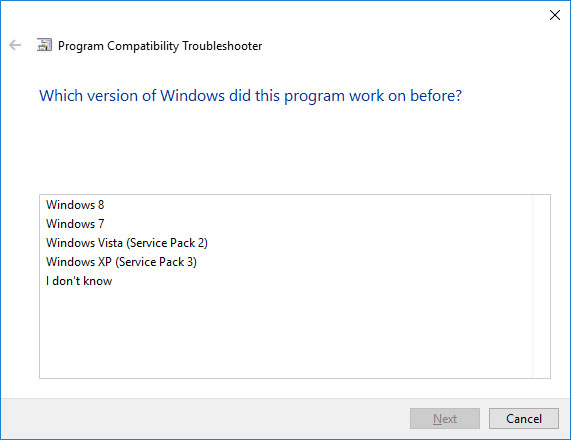

Esecuzione di un programma o di un driver in modalità di compatibilità con Windows 10, 8, 7
Disabilitate i programmi non necessari dall'avvio automatico di Windows
Il software che causa «DRIVER_VERIFIER_DETECTED_VIOLATION» (0x000000C4) può essere scritto nell’avvio automatico di Windows, e l’errore sarà visualizzato subito dopo l’avvio del sistema senza il vostro intervento. Si può eliminare i programmi dallo avvio automatico utilizzando Task manager.
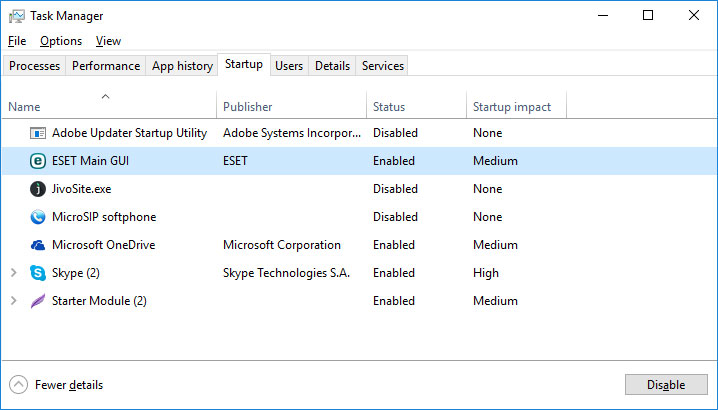
Avviate in Modalità sicura.
Cliccate con il tasto destro del mouse sulla Barra delle applicazioni, poi sulla voce Task manager.
Cliccate sulla scheda Avvio automatico.
Per eliminare un programma particolare dall’avvio automatico selezionatelo dall'elenco e disattivatelo cliccando su Disabilita in basso a destra della finestra.
Contattate il supporto di Microsoft
Microsoft offre alcune risoluzioni per eliminare l’errore della "schermata blu". «DRIVER_VERIFIER_DETECTED_VIOLATION» (0x000000C4) può essere eliminato tramite il Centro aggiornamenti oppure tramite il contatto con il supporto di Windows.
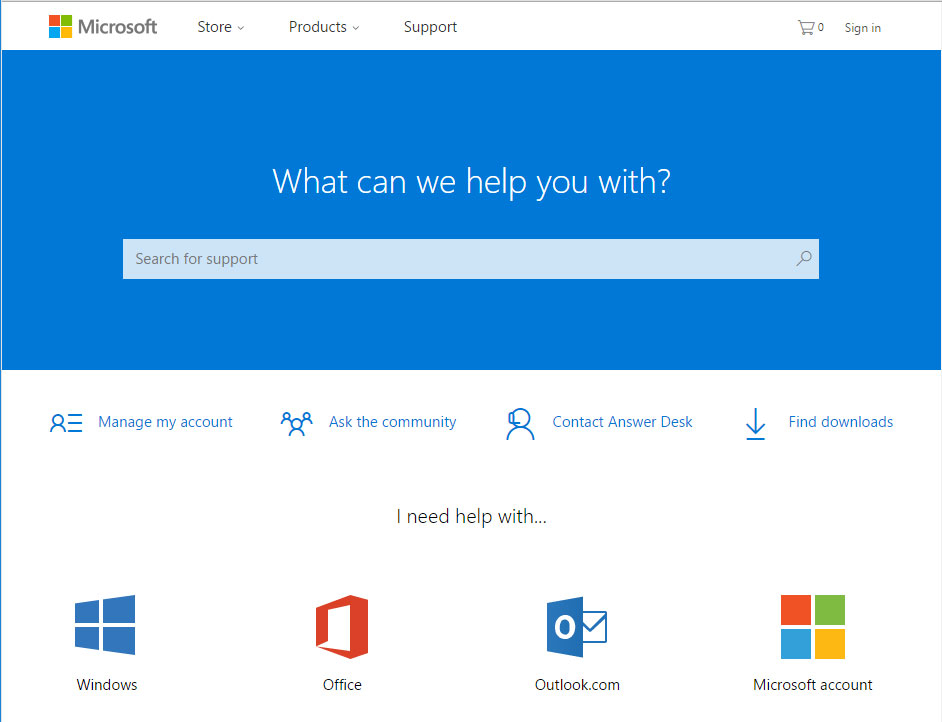
Andate al sito del supporto tecnico di Microsoft.
Inserite il codice e il messaggio di errore nella casella di ricerca e seguite le raccomandazioni trovate.
Se non trovate una soluzione pronta per l'uso, fate una domanda nella community: forse vi risponderà un amministratore di sistema certificato.
Installate l’ultimo aggiornamento del sistema
Con aggiornamenti, Windows arricchisce la sua base di driver, risolve gli errori e le vulnerabilità di sicurezza. Scaricate gli ultimi aggiornamenti per eliminare l'errore «DRIVER_VERIFIER_DETECTED_VIOLATION» (0x000000C4).
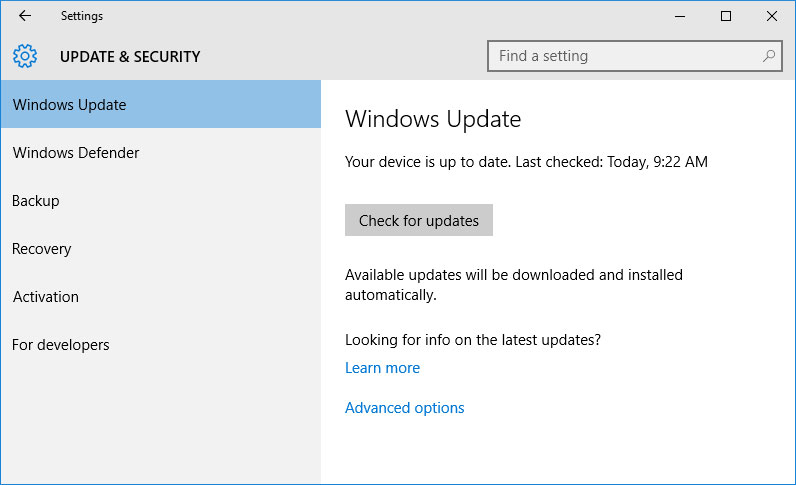
Si può avviare il Centro aggiornamenti di Windows nel modo seguente:
Andate al menu Start e selezionate Opzioni.
Nella finestra di Opzioni passate al menu Aggiornamenti e sicurezza.
Per installare gli ultimi aggiornamenti di Windows cliccate su Verifica degli aggiornamenti e attendete il completamento del processo della loro ricerca e dell’installazione.

Si consiglia di impostare il caricamento e l'installazione automatica degli aggiornamenti del sistema operativo utilizzando il menu Parametri supplementari.
Per abilitare l'aggiornamento automatico del sistema bisogna eseguire il Centro aggiornamenti di Windows:
Passate al menu Start e selezionate Opzioni.
Nella finestra di Opzioni passate al menu Aggiornamenti e sicurezza e selezionate il sottomenu Centro aggiornamenti di Windows. Per installare gli ultimi aggiornamenti di Windows cliccate su Verifica degli aggiornamenti e attendete il completamento del processo della loro ricerca e dell’installazione.
Passate ai Parametri supplementari e selezionate come installare gli aggiornamenti: Automaticamente.
Eseguite una scansione antivirus del sistema
"Schermata blu di morte" con l’errore «DRIVER_VERIFIER_DETECTED_VIOLATION» 0x000000C4 può essere causata da un virus informatico che ha infettato il sistema Windows.
Per eseguire una scansione del sistema alla ricerca di virus, eseguite il programma antivirus installato sul computer.
Gli antivirus moderni consentono di verificare sia i dischi rigidi che la RAM. Eseguite una scansione completa del sistema.
Eseguite una scansione della RAM
I problemi di memoria possono causare errori, perdita di informazioni o arresto del computer.
Prima di verificare la RAM, scollegatela dal connettore sulla scheda madre del computer e ricollegatela di nuovo. Qualche volta l’errore «DRIVER_VERIFIER_DETECTED_VIOLATION» è causato da una scheda RAM inserita in modo errato o allentato o da pin del connettore intasati.
Se le azioni suggerite non hanno portato a un risultato positivo, si può verificare la correttezza della RAM tramite il sistema operativo, utilizzando lo strumento Windows Memory Checker.
Ci sono due modi per avviare lo strumento Windows Memory Checker:
-
Tramite il Pannello di controllo:
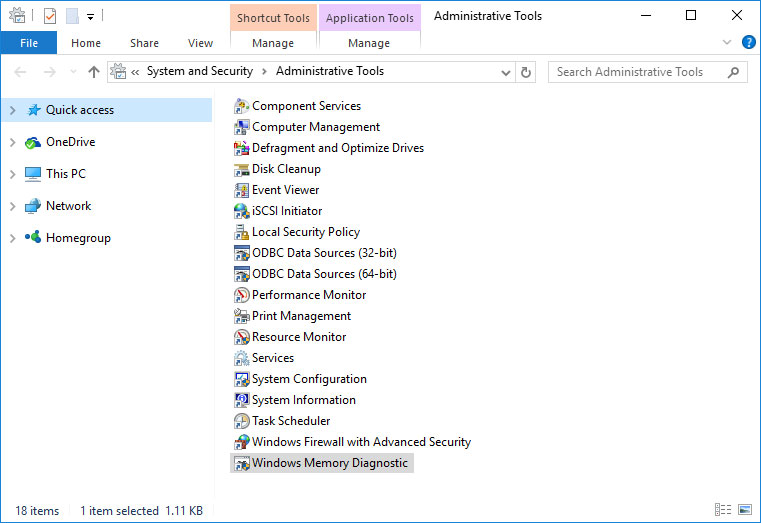
Passate al Pannello di controllo / Sistema e sicurezza / Amministrazione. Avviate l’applicazione Strumento Windows Memory Checker.
-
Tramite lo strumento Esegui:
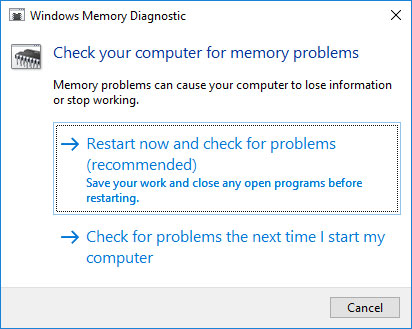
Avviate lo strumento Esegui utilizzando la combinazione dei tasti Windows + R. Immettete mdsched e premete Enter. Poi si aprirà Windows Checker.
Per cominciare la verifica, selezionate una delle opzioni proposte; la verifica della RAM verrà avviata dopo il riavvio del computer.
Se la verifica identifica degli errori che non possono essere corretti, la memoria deve essere sostituita (il modulo di memoria difettoso deve essere sostituito).
Eseguite un’installazione "pulita" di Windows
Se nessuno dei metodi sopra descritti ha funzionato per sbarazzarsi di «DRIVER_VERIFIER_DETECTED_VIOLATION», provate a reinstallare Windows. Per eseguire un'installazione pulita di Windows, bisogna creare un disco di installazione o un altro supporto da cui si intende installare il sistema operativo.
Avviate il computer dal disco di installazione. Potrebbe essere necessario modificare il dispositivo di avvio nel BIOS o nell'UEFI per i computer più moderni.
Seguendo le voci del menu del programma di installazione specificate il disco su cui desiderate installare Windows. A tale scopo, bisogna formattare il disco. Se non si è soddisfatti del numero o delle dimensioni dei dischi locali, si può anche eliminarli completamente e ridistribuirli di nuovo.
Ricordate che la formattazione, l'eliminazione o la ridistribuzione dei dischi elimina tutti i file dal disco rigido.
Dopo aver specificato il disco per l'installazione di Windows, si avvia il processo di copiatura dei file di sistema e di installazione del sistema operativo. Non sono necessarie altre azioni durante l'installazione. Durante l'installazione lo schermo del computer si spegnerà brevemente diverse volte, e il computer si riavvierà da solo per completare alcune fasi dell'installazione.
A seconda della versione di Windows, a un certo punto potrebbe essere richiesto di selezionare o inserire le impostazioni di personalizzazione di base, la modalità di rete e le impostazioni dell'account o di creare un nuovo account.
Una volta avviato il desktop, si può considerare l'installazione pulita di Windows completa.
Nota. Prima di iniziare un'installazione pulita di Windows, assicuratevi di avere i driver per tutti i dispositivi installati e che i vostri file siano al sicuro. Scaricate e salvate i driver su un supporto di memoria separato ed eseguite il backup dei dati importanti.

Come recuperare lo stato riginale di Windows 10, 8 e le impostazioni di fabbrica con Reset PC

Come recuperare lo stato originale di Windows 10, 8, se il computer o il portatile non si avvia



