- Smettete di utilizzare un HDD guasto
- Recuperate i dati del disco eliminati
- Eseguite una scansione del disco alla ricerca di settori «danneggiati»
- Riducete la temperatura del disco
- Eseguite la deframmentazione del disco rigido
- Errore «SSD Erase Fail Count» per un disco SSD
- Azzerate l’errore «0xAC SSD Erase Fail Count»
- Acquistate un nuovo disco rigido
- Dischi rigidi e SSD
Scoprite come risolvere «0xAC SSD Erase Fail Count» in Windows 11, Windows 10, Windows 8.1, Windows Server 2012, Windows 8, Windows Home Server 2011, Windows 7 (Seven), Windows Small Business Server, Windows Server 2008, Windows Home Server, Windows Vista, Windows XP, Windows 2000, Windows NT.
Smettete di utilizzare un HDD guasto
La ricezione di un messaggio di errore diagnostico da parte del sistema non significa che il disco sia già guasto. Tuttavia, se viene visualizzato un errore S.M.A.R.T., bisogna capire che il disco è già in fase di guasto. Il guasto completo può verificarsi in pochi minuti, oppure in un mese o in un anno. In ogni caso, significa che non potete più affidare i vostri dati a questa unità.
Dovete prendervi cura dei vostri dati, eseguirne il backup o trasferire i file su un altro supporto di memorizzazione. Allo stesso tempo, è necessario sostituire il disco rigido mentre si salvano i dati. Un disco rigido sul quale si sono verificati gli errori S.M.A.R.T. non deve più essere utilizzato: anche se non si guasta completamente, potrebbe danneggiare parzialmente i vostri dati.
Naturalmente, un disco rigido può guastarsi anche senza gli avvisi S.M.A.R.T. Ma questa tecnologia offre il vantaggio di avvisare l'utente quando il disco sta per guastarsi.
Recuperate i dati del disco eliminati
Se si verifica un errore SMART, non è sempre necessario recuperare i dati dal disco. In caso di errore, si consiglia di creare immediatamente una copia dei dati importanti, poiché il disco può guastarsi in qualsiasi momento. Tuttavia, ci sono alcuni errori in cui non è più possibile copiare i dati. In questo caso, si può utilizzare il programma per recuperare i dati del disco rigido: Hetman Partition Recovery.
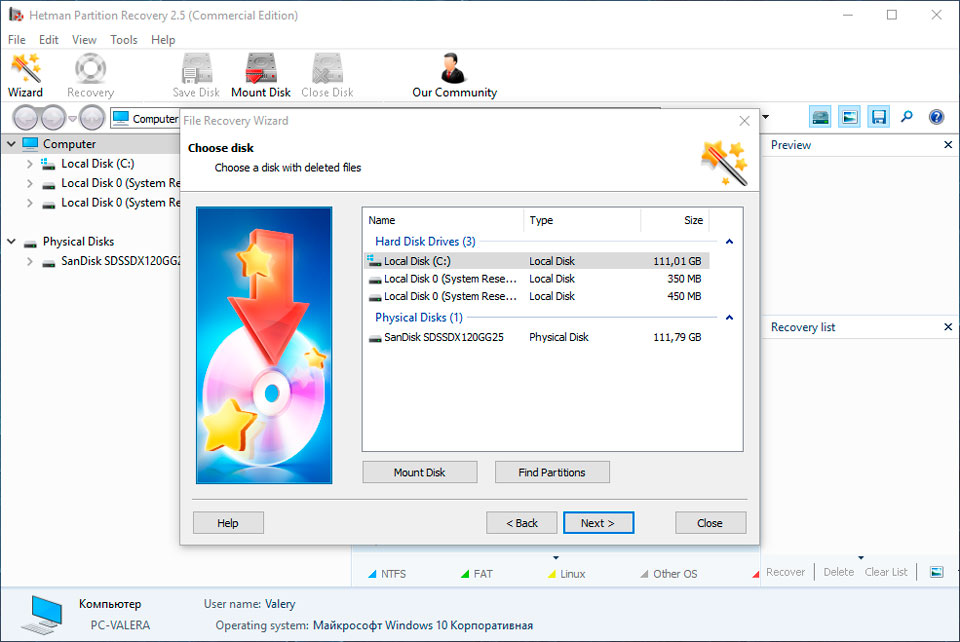
Per fare questo:
Scaricate il programma, installatelo ed eseguitelo.
Per impostazione predefinita, all'utente sarà proposto di utilizzare il Recupero guidato dei file. Cliccate su «Avanti», e il programma proporrà di selezionare il disco i cui file sono da recuperare.
Fate doppio clic sul disco guasto e selezionate il tipo di analisi necessario. Selezionate «Analisi completa» e attendete il completamento del processo di scansione del disco.
Una volta completato il processo di scansione, vi verranno presentati i file da recuperare. Evidenziate quelli desiderati e cliccate su «Recupera».
Selezionate uno dei modi suggeriti per salvare i file. Non salvate i file recuperati sul disco con l’errore «0xAC SSD Erase Fail Count».
Eseguite una scansione del disco alla ricerca di settori «danneggiati»
Eseguite un controllo di tutte le partizioni del disco rigido e cercate di correggere gli errori riscontrati.
Per fare questo, aprite la cartella «Questo computer» e cliccate con il tasto destro del mouse sul disco con l’errore SMART.
Selezionate Proprietà / Servizi / Verifica nella partizione Verifica della presenza di errori sul disco.
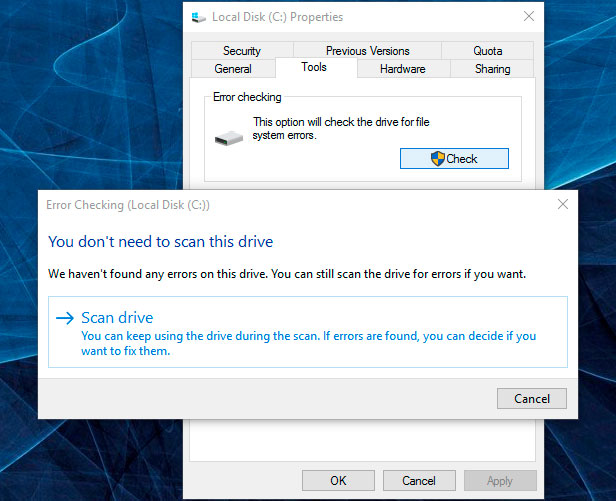
In conseguenza della scansione gli errori rilevati sul disco possono essere corretti.

Come verificare la presenza di errori sul disco rigido e correggerli in Windows 10, 8, 7
Riducete la temperatura del disco
Qualche volta, l'errore S.M.A.R.T. può essere causato dal superamento della temperatura massima consentita del disco. Questo errore può essere eliminato migliorando la ventilazione del computer. In primo luogo, verificate che il vostro computer abbia una ventilazione adeguata e che tutti i ventilatori funzionano bene.
Se avete individuato e riparato il problema di ventilazione e la temperatura di funzionamento del disco è scesa a un livello normale, l'errore SMART potrebbe non verificarsi più.

Eseguite la deframmentazione del disco rigido
Aprite la cartella «Questo computer» e cliccate con il tasto destro del mouse sul disco con l’errore «0xAC SSD Erase Fail Count». Selezionate Proprietà / Servizi / Ottimizza nella partizione Ottimizzazione e deframmentazione del disco.

Deframmentazione di dischi in Windows 10: deframmentazione automatica, configurazione!
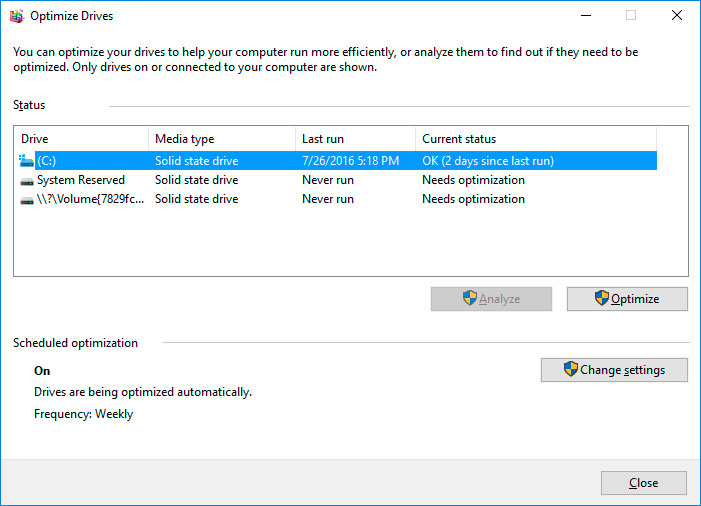
Selezionate il disco che volete ottimizzare e cliccate su Ottimizza.
Nota. In Windows 10 è possibile configurare la deframmentazione e l'ottimizzazione del disco in modo che avvenga automaticamente.
Errore «SSD Erase Fail Count» per un disco SSD
Anche se il disco SSD non presenta problemi, le sue prestazioni diminuiscono gradualmente. Ciò è dovuto al fatto che le celle di memoria di un disco SSD hanno un numero limitato di cicli di riscrittura. La caratteristica di resistenza all'usura riduce al minimo questo effetto, ma non lo elimina completamente.
I dischi SSD hanno i propri attributi SMART specifici che segnalano lo stato delle celle di memoria del disco. Per esempio, "209 Remaining Drive Life", "231 SSD life left", ecc. Questi errori possono verificarsi se il livello del funzionamento delle cellule abbassa, il che significa che le informazioni in esse memorizzate possono essere danneggiate o perse.
In caso di guasto le cellule di un disco SSD non possono essere recuperate o sostituite.

Diagnostica di un disco SSD: programmi per cercare e correggere gli errori di un disco SSD
Azzerate l’errore «0xAC SSD Erase Fail Count»
Si può facilmente azzerare gli errori SMART nel BIOS (o nell’UEFI). Ma gli sviluppatori di tutti i sistemi operativi lo sconsigliano vivamente. Se non tenete conto dei dati presenti sul disco rigido, è possibile disabilitare l'output degli errori SMART.
Per fare questo, bisogna procedere come segue:
Riavviate il computer, e premendo la combinazione dei tasti indicata sulla schermata di avvio (variano a seconda del produttore, di solito "F2" o "Del") passate al BIOS (o all’UEFI).
Passate a: Аdvanced - SMART settings - SMART self test. Impostate il valore Disabled.
Nota: la posizione in cui la funzione viene disattivata è indicata in modo provvisorio, perché a seconda della versione del BIOS o dell'UEFI, la posizione di questa impostazione può variare leggermente.
Acquistate un nuovo disco rigido
Vale la pena riparare un HDD?
E’ importante rendersi conto che tutti i modi per risolvere un errore SMART sono una vana speranza. E’ impossibile eliminare completamente la causa dell'errore, poiché spesso la causa principale dell'errore è l'usura fisica del meccanismo del disco rigido.
Per riparare o sostituire i componenti malfunzionanti di un disco rigido, si può rivolgersi a un centro di assistenza dotato di un laboratorio speciale per la lavorazione di dischi rigidi.
Ma il costo del lavoro in questo caso sarà superiore al costo di un nuovo dispositivo. Perciò, vale la pena riparare solo se avete bisogno di recuperare i dati da un disco già inutilizzabile.
Come scegliere un nuovo supporto di memorizzazione?
Se si verifica un errore del disco rigido SMART, è solo questione di tempo quando dovrete acquistare un nuovo disco. Il tipo di disco rigido di cui avete bisogno dipende dall'uso che fate del vostro computer e dallo scopo per cui lo utilizzate.
Acquistando un nuovo disco si fa attenzione a:
Tipo di disco: HDD, SSD o SSHD. Ogni tipo ha i suoi vantaggi e svantaggi, che non sono decisivi per alcuni utenti e sono molto importanti per altri. Quelli principali sono la velocità di lettura e scrittura delle informazioni, la capacità e la resistenza alle riscritture multiple.
Dimensione. Due fattori di forma principali dei dischi: 3,5 pollici e 2,5 pollici. La dimensione del disco viene determinata in base allo spazio di installazione di un determinato computer o portatile.
Interfaccia. Interfacce principali dei dischi rigidi:
SATA;
IDE, ATAPI, ATA;
SCSI;
Disco esterno (USB, FireWire, ecc.).
Caratteristiche tecniche e prestazioni:
Capacità;
Velocità di lettura e scrittura;
Dimensione del buffer di memoria o cache;
Tempo di risposta;
Tolleranza a guasti.
S.M.A.R.T. La presenza di questa tecnologia nel disco aiuterà a identificare eventuali errori nel suo funzionamento e a prevenire la perdita di dati nel tempo.
Attrezzatura. Questa voce può includere l'eventuale disponibilità di cavi di interfaccia o di alimentazione, nonché la garanzia e l'assistenza tecnica.
Dischi rigidi e SSD
Modelli dei dischi rigidi WD
- WD Blue
- WD Green
- WD Black
- WD Red
- WD Purple
- WD Gold
Modelli dei dischi rigidi Seagate
- BarraCuda
- FireCuda
- Backup/Expansion
- Enterprise (NAS)
- IronWolf (NAS)
- SkyHawk
Modelli dei dischi rigidi Transcend
- 25M (resistenti a urti)
- 25H (resistenti a urti)
- 25C (semplici)
- 25A (a disegno)
- 35T (da tavolo)
Modelli dei dischi rigidi Hitachi
- Travelstar
- Deskstar (NAS)
- Ultrastar
Modelli dei dischi rigidi HP
- MSA SAS
- Server SATA
- Server SAS
- Midline SATA
- Midline SAS
Modelli dei dischi rigidi IBM
- V3700
- Near Line
- Express 2.5
- V3700 2.5
- Server
- Near Line 2.5
Modelli dei dischi rigidi LaCie
- Porsche/Mobile
- Porsche
- Rugged
- d2
Modelli dei dischi rigidi A-Data
- DashDrive
- HV
- Durable)
- HD
Modelli dei dischi rigidi Silicon Power
- Armor
- Diamond
- Stream
Modelli dei dischi rigidi Toshiba
- MG, DT, MQ
- P, X, L
- N, S, V
- DT, AL
Modelli dei dischi rigidi Dell
- SAS
- SCI
- Hot-Plug
Modelli dei dischi rigidi Verbatim
- Go (portatili)
- Save (da tavolo)
Modelli dei dischi SSD Team Group
- EVO/Lite/GX2 (TLC)
- PD (portatili)
Modelli dei dischi SSD Silicon Power
- Velox/M/Slim
- Ace (3D TLC)
Modelli dei dischi SSD Apacer
- M.2
- ProII
- Portable
- Panther
Modelli dei dischi SSD Crucial
- BX
- MX
Modelli dei dischi SSD GOODRAM
- CL (TLC)
- PX (TLC)
- Iridium (MLC/TLC)
Modelli dei dischi SSD Kingston
- Consumer
- HyperX
- Enterprise
- Builder
Modelli dei dischi SSD Patriot
- Flare (MLC)
- Scorch (MLC, M.2)
- Spark (TLC)
- Blast/P (TLC)
- Burst (3D TLC)
- Viper (TLC, M.2)
Modelli dei dischi SSD Samsung
- PRO (3D MLC)
- EVO
- QVO (3D QLC)
- Portable (esterni)
- DCT (per server)
- PM (per server)
Modelli dei dischi SSD Seagate
- Nytro
- Maxtor
- FireCuda
- BarraCuda
- Expansion
- IronWolf
Modelli dei dischi SSD A-Data
- Premier (MLC/TLC)
- Ultimate (3D NAND)
- XPG
- SC (esterni)
- SE (esterni)
- Durable
Modelli dei dischi SSD WD
- WD Blue
- WD Green
- WD Black
- WD Red
- WD Purple
- WD Gold
Modelli dei dischi SSD Transcend
- SSDXXX
- PATA
- MTSXXX
- MSAXXX
- ESDXXX



