
- Recuperate i file di un portatile
- Recuperate il sistema di un portatile Axioo
- Recupero di un portatile Axioo utilizzando il disco di recupero
- Recuperate le condizioni di fabbrica di un portatile Axioo
- Recuperate un portatile utilizzando una partizione di recupero nascosta
- Recuperate la password un portatile
- Riflash e recupero del BIOS
I modi per recuperare le funzioni di un portatile sono per molti versi simili a quelli di un computer desktop, ma ci sono anche alcune peculiarità proprie solo dei computer.
Recuperate i file del computer di Axioo
Cercate come recuperare i file da un portatile Axioo?
Utilizzate il programma per recuperare i file cancellati
Nei casi in cui i file sono stati eliminati dal Cestino e non è possibile recuperarli con gli strumenti standard del sistema operativo, il modo più efficace è quello di utilizzare il programma Hetman Partition Recovery.
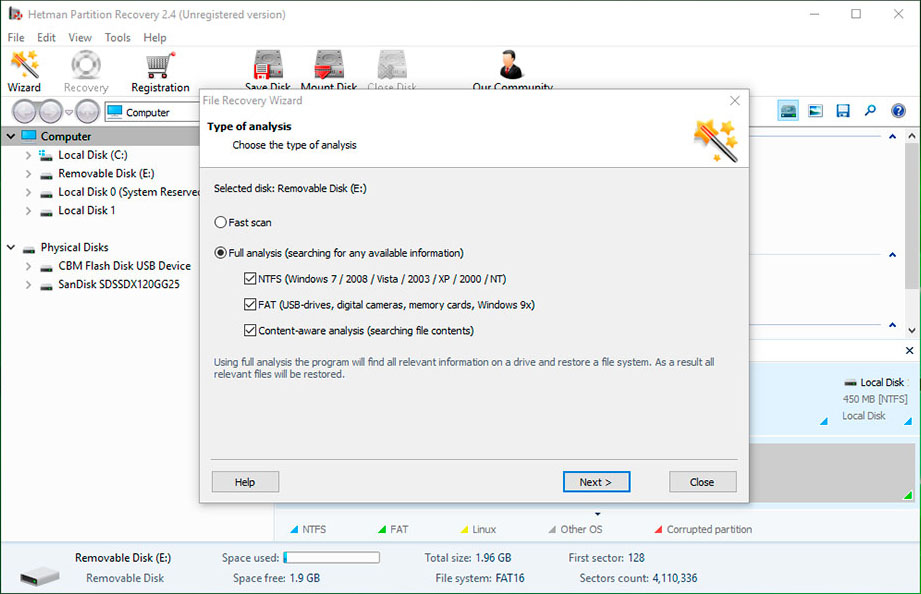
Per fare questo:
-
Scaricate il programma, installatelo ed eseguitelo. Familiarizzatevi con le possibilità del programma e le istruzioni conseguenti.
Per impostazione predefinita, all'utente sarà proposto di utilizzare il Recupero guidao dei file. Cliccate su «Avanti» e indicate il disco i cui file sono da recuperare.
Fate doppio clic sul disco e selezionate il tipo di analisi. Indicate «Analisi completa» e attendete il completamento del processo di scansione del disco.
Una volta completato il processo di scansione, vi verranno presentati i file ritrovati. Evidenziate quelli desiderati e cliccate su «Recupera».
Selezionate uno dei modi suggeriti per salvare i file. Non salvate i file recuperati sul disco dal quale sono stati cancellati, poiché potrebbero essere sovrascritti.
Recuperate i file dal Cestino
Controllate il Cestino di Windows, i file potrebbero essere archivati lì. Per fare questo:
Andate al Cestino.
Trovate il file o la cartella da recuperare.
Cliccate con il tasto destro del mouse sull'elemento desiderato e nel menu contestuale selezionate Recupera.
Oppure selezionate i file o le cartelle da recuperare e cliccate sulla funzione corrispondente nel menu della finestra del Cestino: scheda Gestione / Recupera gli oggetti selezionati.
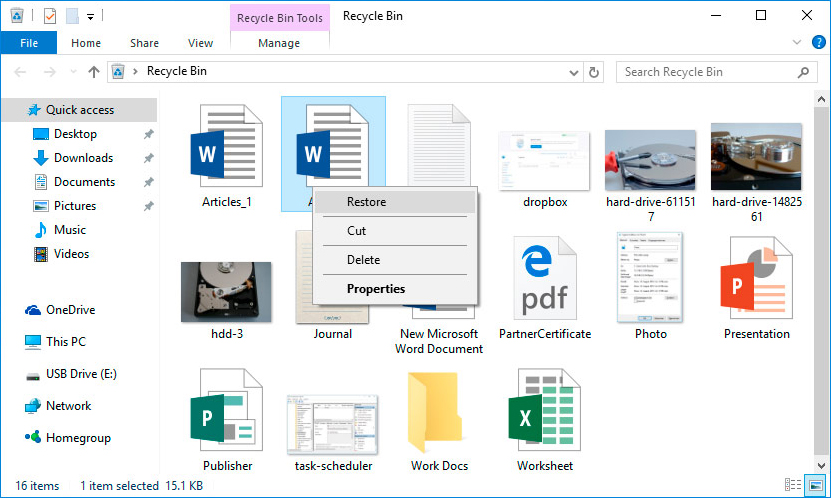
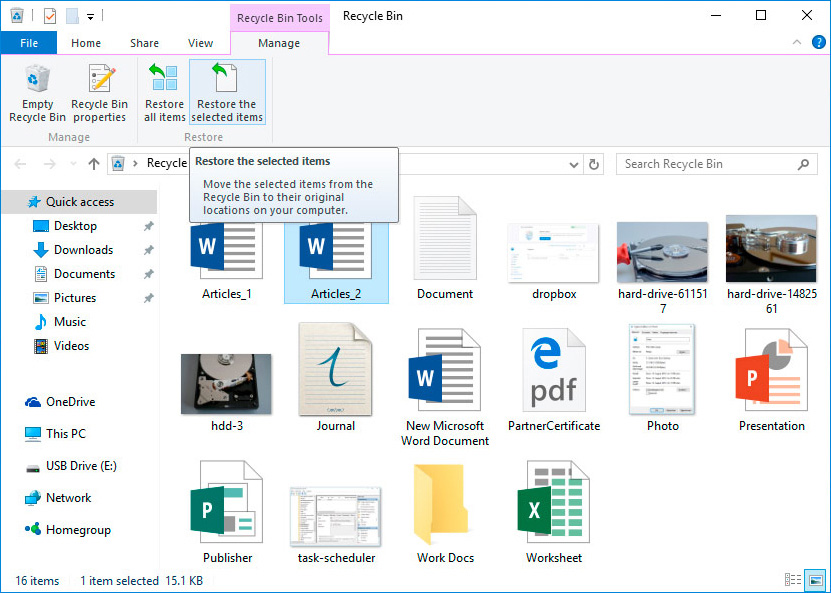
Recuperate il sistema di un portatile Axioo
I metodi di recupero di Windows dipendono dalla causa della perdita dei file di sistema, dalla disponibilità di dati di backup, ecc.
Utilizzate lo strumento di controllo dei file di sistema sfc /scannow
Questo comando può essere utilizzato per recuperare i file di sistema nel caso in cui Windows sia attivo e funzionante.
Per fare questo:
Nella finestra della Riga di comando immettete il comando sfc /scannow e premete Enter.
Eseguite la Riga di comando come Amministratore.
Dopo il recupero dei file di sistema bisogna riavviare Windows.
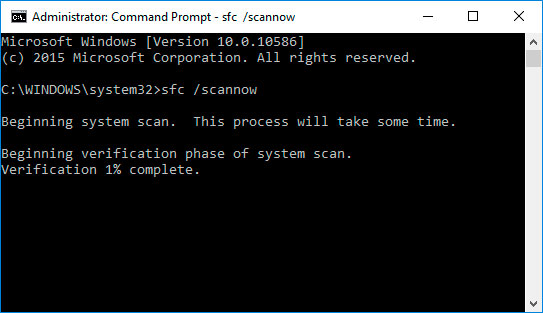
I metodi di recupero di Windows dipendono dalla causa della perdita dei file di sistema, dalla disponibilità di dati di backup, ecc.
Recuperate Windows dal punto di recupero
Attenzione: il recupero di Windows dal punto di recupero riguarda solo le impostazioni di sistema e software del sistema operativo. Il rollback del sistema rimuove tutti i programmi che sono stati installati dopo la creazione del sistema e non recupera i file che sono stati eliminati in precedenza.
Per recuperare Windows al punto di recupero, procedete come segue:
-
Aprite il Pannello di controllo / Recupero / Avvio del recupero del sistema e cliccate su Avanti.
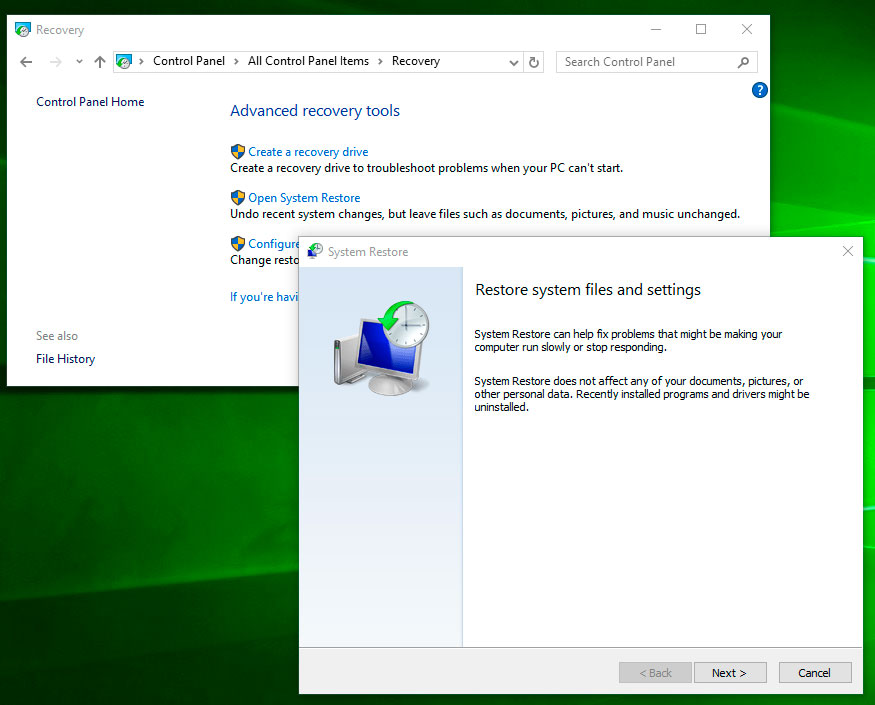
-
Selezionate il punto desiderato nella lista e cliccate su Avanti.
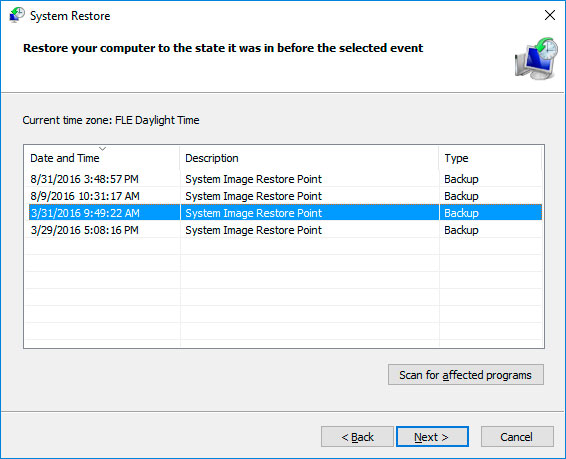
-
Confermate il vostro punto di recupero e il processo si avvierà.
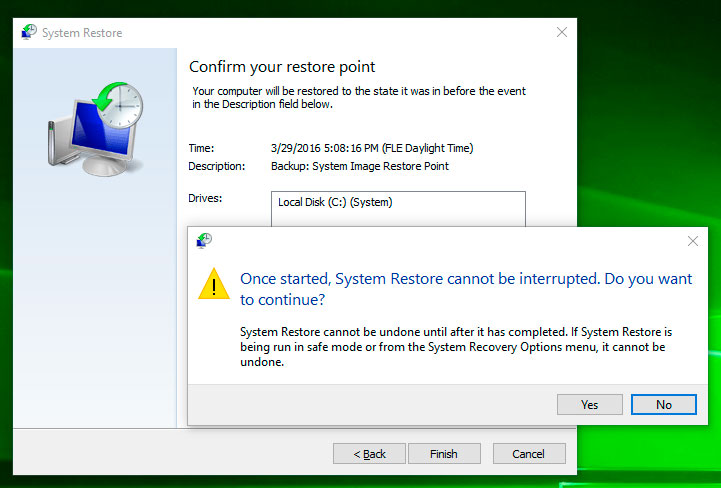
Avviate l’ambiente di recupero
Se a causa dei danni ai file di sistema il sistema operativo perde la sua funzionalità e non riesce ad avviarsi, i file possono essere recuperati tramite l'ambiente di recupero.
E’ possibile avviarlo:
Premendo il tasto F8 durante l'avvio del computer;
Utilizzando un disco di avvio (o un’unità flash).
Nota. La prima opzione è possibile solo se è stata creata una partizione di avvio durante l'installazione del sistema operativo. Questa partizione viene creata dal sistema per il suo recupero e può avere una dimensione di 100 MB, 350 MB o 450 MB a seconda del sistema.
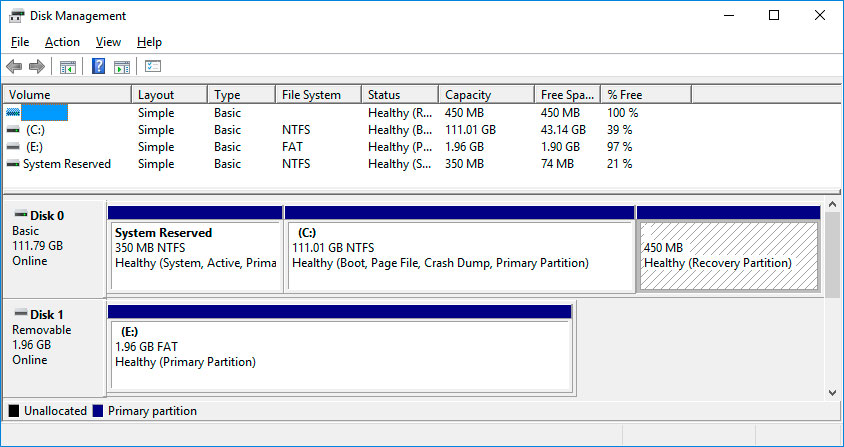

Come recuperare i file di sistema in Windows 10, 8, 7 (SFC, DISM)
Avviando L’ambiente di recupero, selezionate la voce Recupero del sistema o Risoluzione dei problemi del computer. I nomi delle voci di menu possono variare a seconda della versione del sistema operativo e della modalità di esecuzione.
Recupero di un portatile Axioo utilizzando il disco di recupero
Per recuperare il funzionamento di un portatile Axioo utilizzando il disco di recupero seguite le istruzioni:
Create un disco
Aprite il Pannello di controllo / Recupero.
Selezionate Creare un disco di recupero.
Inserite un disco o una chiavetta USB nell'unità.
Selezionatelo come posizione di salvataggio del disco e createlo seguendo le istruzioni del sistema.
Per creare un disco di recupero è necessario un disco CD / DVD vuoto o una chiavetta USB.
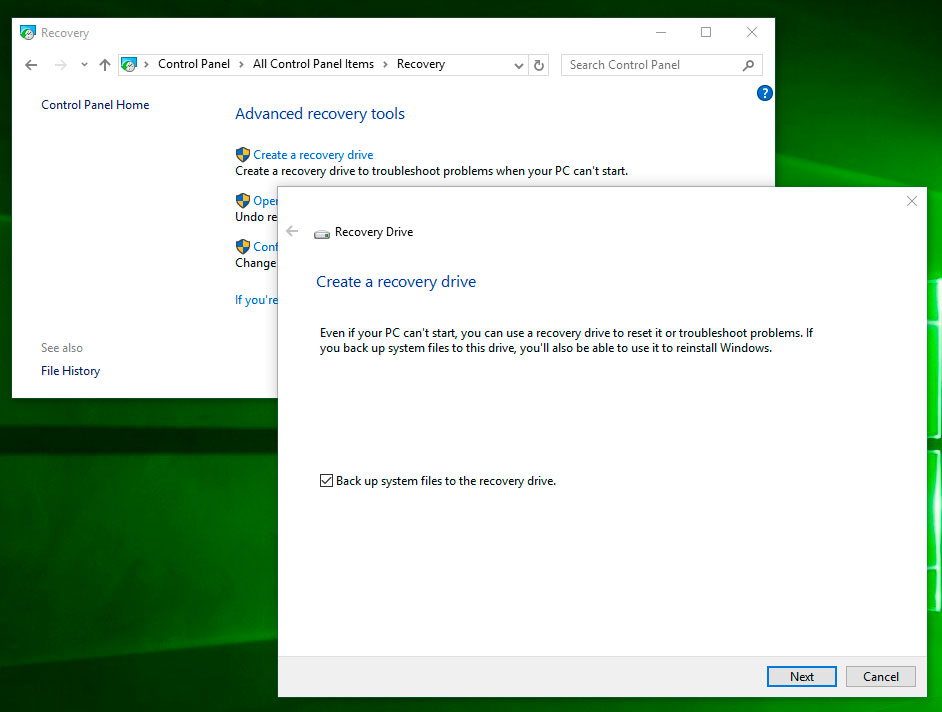
Recupero del sistema da un’immagine se Windows si avvia
Collegaеe il disco con l’immagine di Windows al computer.
Aprite il Pannello di controllo / Recupero
Selezionate la voce del menu «In caso di malfunzionamento del computer, accedete alle impostazioni del computer e provate a modificarle».
Nella partizione «Opzioni di caricamento speciali» cliccate su «Riavvia subito».
Dopo il riavvio del computer nel menu proposto selezionate Diagnosi / Parametri supplementari / Recupero dell’immagine del sistema o Recupero del sistema (a seconda del metodo di recupero desiderato).
Proseguite il processo di recupero seguendo le istruzioni della procedura guidata e cliccando su Avanti. I lavori ulteriori saranno svolti automaticamente dal programma.
Attendete il completamento del processo e riavviate il computer.
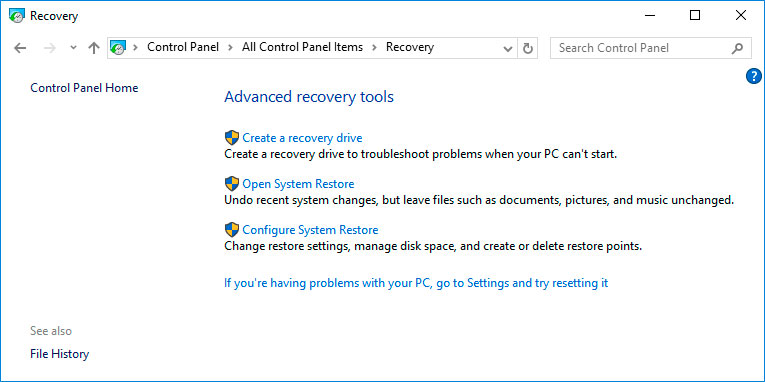
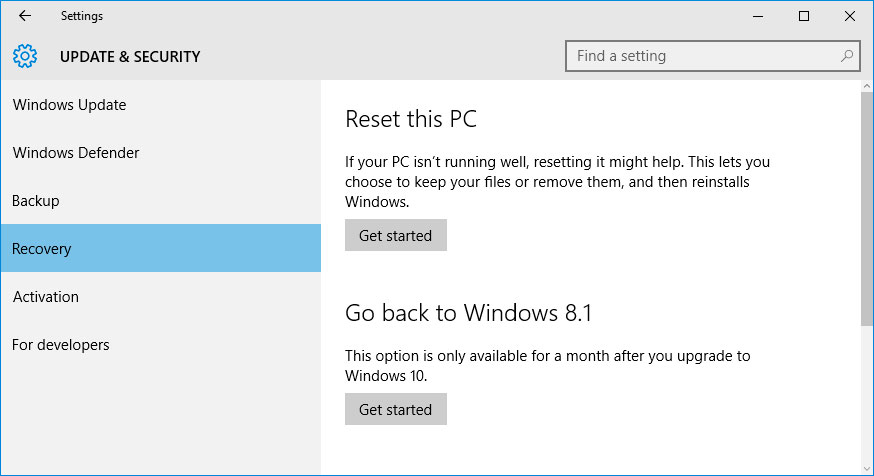
Recupero del sistema da un’immagine se Windows non si avvia
Impostate nel BIOS o UEFI l’avvio del sistema operativo da un CD, DVD o disco USB (a seconda del supporto del disco di installazione).
Inserite il disco con l’immagine del sistema (o collegate un’unità flash alla porta USB). Riavviate il computer.
Nel menu proposto selezionate Diagnosi / Parametri supplementari / Recupero dell’immagine del sistema o Recupero del sistema (a seconda del metodo di recupero desiderato).
Proseguite il processo di recupero seguendo le istruzioni della procedura guidata e cliccando su Avanti. I lavori ulteriori saranno svolti automaticamente dal programma.
Attendete il completamento del processo e riavviate il computer.
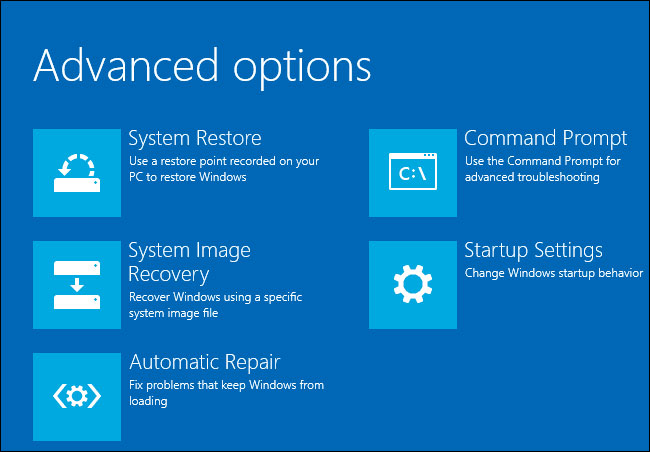
Recuperate le condizioni di fabbrica di un portatile Axioo
Per recuperare un sistema su un portatile, sono applicabili gli stessi metodi utilizzati per un computer desktop. Un’opzione di recupero supplementare di un portatile Axioo è la possibilità di tornare alle condizioni di fabbrica utilizzando la partizione di recupero nascosta la quale è stata preinstallata dal produttore.
Nota. Durante il recupero delle condizioni di fabbrica di un portatile: saranno eliminati tutti i dati dell’utente dalla partizione di sistema di un portatile; sarà formattata la partizione di sistema di un portatile; saranno installati tutti i programmi e applicazioni preinstallati dal produttore.
Per recuperare le condizioni di fabbrica un portatile:
Eseguite il programma di recupero delle condizioni di fabbrica (reset del sistema) un portatile.
Nel menu proposto selezionate la funzione del recupero del sistema (o delle condizioni di fabbrica) e seguite tutte le istruzioni del sistema.
Attendete il completamento del processo e riavviate il computer.
Nota. A seconda del tipo di un portatile questo processo si svolge in modi diversi. In alcuni prodotti questa utility è avviata premendo un tasto oppure una combinazione di tasti durante l’accensione di un portatile, in altri prodotti il processo viene eseguito tramite il proprio software (di solito preinstallato).
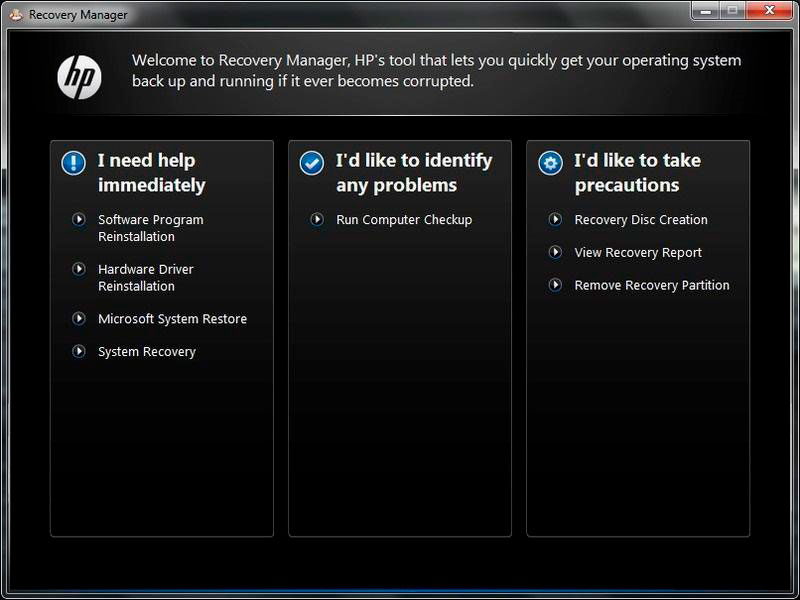
Recuperate un portatile utilizzando una partizione di recupero nascosta
A partire da Windows 7 durante l’installazione del sistema operativo su un computer oltre alle partizioni principali (di lavoro) vengono create anche quelle nascoste (di sistema). Queste partizioni non sono visibili in Esplora risorse, ma sono disponibili solo in Gestione disco. I nomi delle partizioni:
System Reserved (Riservato dal sistema);
Senza titolo (Partizione di recupero).
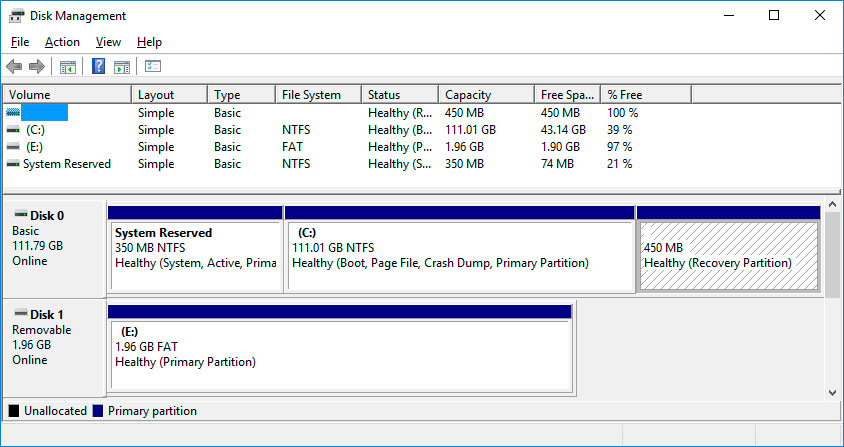
Nella partizione System Reserved sono memorizzati i file di configurazione del boot store (BCD) e il boot loader del sistema (bootmgr). In questo modo il sistema protegge i file di avvio dalla sovrascrittura e questa partizione viene utilizzata anche per accedere allo ambiente di recupero del sistema.
Inoltre, i computer e i portatili hanno una partizione di recupero nascosta preinstallata dal produttore. Questa partizione consente di far tornare un portatile nelle condizioni di fabbrica.

Come recuperare lo stato originale di Windows 10, 8 e le impostazioni di fabbrica con Reset PC

Come recuperare lo stato originale di Windows 10, 8 se il computer o il portatile non si avvia
Recuperate la password di un portatile
Cercate come recuperare la password di un portatile? Ci sono diversi modi.
Recuperate la password utente dimenticata con i mezzi di Windows
Nota. Prima di iniziare a riottenere l'accesso al proprio account utente, controllate il suggerimento che si trova nella schermata di benvenuto accanto al campo di immissione della password.
Se il suggerimento non aiuta:
Accedete al computer utilizzando l’account di Amministratore.
-
Andate al Pannello di controllo / Account utente.
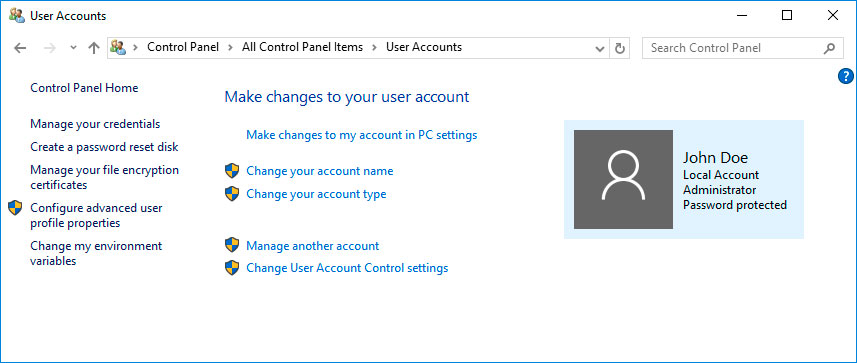
-
Selezionate Gestione di un altro account.

-
Indicate l’account utente desiderato.
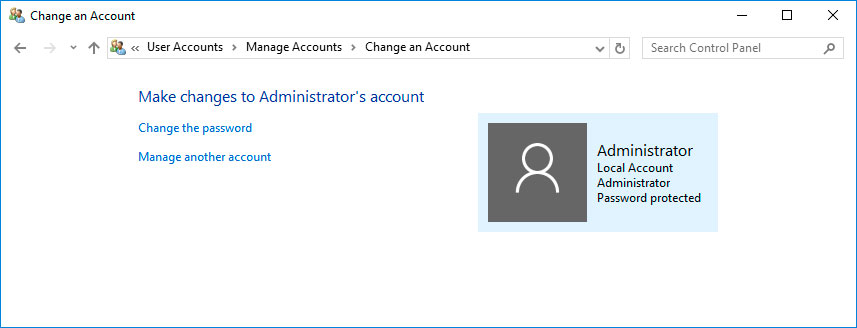
-
Selezionate Cambia la password.
-
Immettete la nuova password e cliccate su Cambia la password.
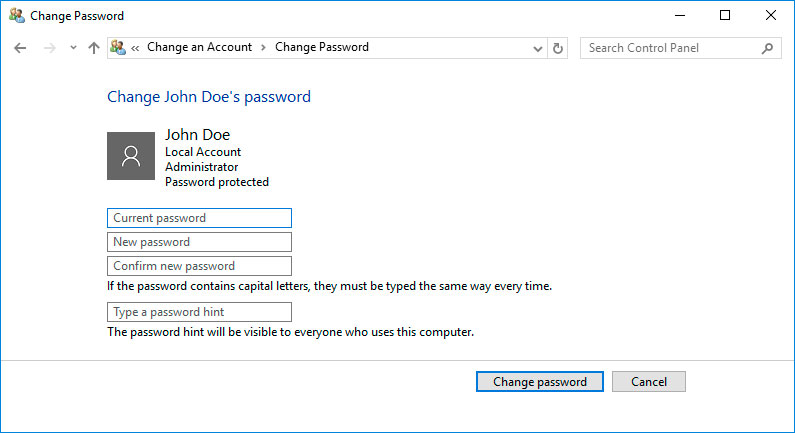
-
Uscite dall’account di Amministratore ed entrate nel vostro account utilizzando la nuova password.
Recuperate la password dell’account di Amministratore integrato
Se l’accesso all’account di Amministratore locale è stato perso, bisogna recuperarlo innanzitutto. Per fare questo:
Avviate Windows utilizzando il disco di installazione.
Selezionate «Recupero del sistema» nella prima finestra cliccando su «Installa».
-
Selezionate Diagnosi / Parametri supplementari / Riga di comando nella prossima finestra.
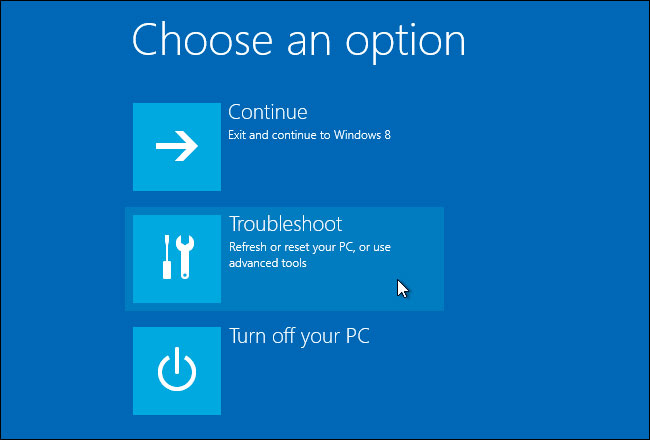
Cliccate sulla voce del menu Riga di comando.
-
Digitate nella nuova finestra della Riga di comando:
move с:windowssystem32utilman.exe с:windowssystem32utilman.bak;
copy с:windowssystem32cmd.exe с:windowssystem32utilman.exe.
Dove «с:» è il disco sul quale si trova la cartella di Windows.
Nota. Questi comandi consentono di aprire la finestra della Riga di comando nella schermata di accesso al sistema cliccando sulle Possibilità speciali o tramite la combinazione dei tasti Win + U.
Scollegate il disco di installazione dal computer.
Fermate l’installazione del sistema operativo e riavviate il computer.
Nella finestra di inserimento della password eseguite la Riga di comando selezionando il menu Possibilità speciali o utilizzando la combinazione dei tasti Win + U.
Se la finestra di inserimento della password non mostra l’account amministratore, bisogna attivarlo. Per fare questo, utilizzate il comando seguente: net user Amministratore /active:yes, e poi riavviate il computer.
-
Immettete il comando net user per visualizzare tutti gli utenti del computer.
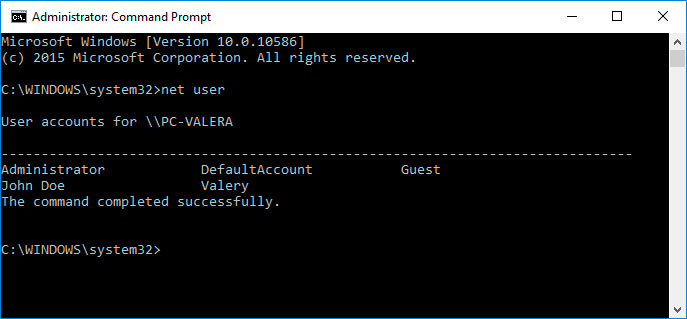
Immettete il comando net user name password. Dove name è il nome dell’utente, e password è la vostra nuova password. Cioè, per resettare la password di amministratore e impostare una nuova password (per esempio, qwerty), nel nostro caso bisogna immettere il comando: net user Administrator qwerty.
Riavviate il computer ed entrate nell’account amministratore utilizzando la nuova password. Dopo che l’accesso all’account di amministratore di Windows è completato, si può cambiare la password di accesso in qualsiasi momento utilizzando i mezzi di Windows.
Riflash e recupero del BIOS
Per eseguire il recupero del funzionamento del BIOS di un portatile, scaricate un flash del BIOS per il vostro modello di un portatile. Si può trovare i flash sui siti web dei produttori di computer e di schede madri. E’ possibile eseguire il riflash del BIOS dal DOS o da Windows.
Nota. Qualche volta bisogna cambiare il nome del file del flash con il valore impostato dal produttore per eseguire un riflash con successo.
Riflash del BIOS in DOS
Scaricate un flash del BIOS per il vostro modello di computer, decomprimetelo con un qualsiasi archiviatore e salvatelo su una chiavetta USB.
Inserite la chiavetta USB nel computer.
-
Accendete il computer utilizzando una delle combinazioni di tasti (ogni modello di computer ha una propria combinazione di tasti, verificate le istruzioni relative al vostro modello di computer). Ecco alcune opzioni: Win + Esc; Fn + Esc; Win + B; Fn + B; Win + M; Fn + M; Win + F; Fn + F.
Poi, senza rilasciare i tasti, premete il pulsante di accensione del computer.
Attendete il completamento del processo di recupero del BIOS.
Riflash del BIOS in Windows
Spegnete tutti i programmi in esecuzione sul computer.
Spegnete tutte le connessioni di rete e Internet.
Caricate la batteria o collegate l'alimentatore di rete.
Spegnete tutti i dispositivi collegati al computer (tranne il mouse).
Eseguite il file di flash con l’estensione .bat (qualche volta .exe).
Attendete il completamento del processo di flash del BIOS e riavviate il computer.
Un modello un portatile Axioo:
Axioo Picopad:
- Picopad QGN Tablet;
Axioo Neon:
- Neon CLW 7620;
- Neon CLW 7820;
- Neon CLW 7844;
- Neon CNC.3.215;
- Neon CNC.5.412;
- Neon HNM 7047;
- Neon MLC 0122;
- Neon MLC 012P;
- Neon MLC 0222V3HP;
- Neon MLC 1122;
- Neon MLC 112P;
- Neon MNC 0152;
- Neon MNC 015P;
- Neon MNC 0222;
- Neon MNC 025PV3HB;
- Neon MNC 115P;
- Neon MNC 1252;
- Neon MNC 815C;
- Neon MNG 740;
- Neon MNN.2.012;
- Neon MNW 2.015;
Axioo Oris:
- Oris NOA 212;
- Oris NOC 218;
Axioo Pico:
- Pico DHN 618;
- Pico DJH 615;
- Pico DJJ 715 3G;
- Pico DJM 612;
- Pico DJM 616;
- Pico DJM 616A;
- Pico DJM 626A;
- Pico DJV 712;
- Pico DJV A713;
- Pico PJM 512;
- Pico PJM 615;
- Pico PJM 715;
- Pico PJM 812;
Axioo Zetta:
- Zetta MKU-U116;
- Zetta MLM 2422;
- Zetta MMI 2320;
- Zetta MMT P.332;
- Zetta MNS 4222;
- Zetta TEN 012P;
- Zetta TEN 0162P;
- Zetta TEN 016P;
- Zetta TEN 026P;
- Zetta TEN 026P;
- Zetta TEN 618P;
- Zetta TEN 612P;
- Zetta TEN 6222;
- Zetta TEN 712P;
- Zetta TEN 718P;
- Zetta TEN 722P;
- Zetta TEN 8122;
- Zetta TEN 812P;
- Zetta TEN 816P;
- Zetta TEN 822P;
- Zetta TSJ 016P;
- Zetta TSJ 0252;
- Zetta TSJ 2252;
- Zetta TSJ 2452;
- Zetta TSJ 6222;
- Zetta TSJ 6262;
- Zetta TSJ 6282;
- Zetta TSJ 812P;
- Zetta TSJ 8162;
- Zetta TSJ 816P;
- Zetta TSJ 8252;



