
- Perché i normali programmi non possono recuperare i file da un array RAID?
- Ecco cosa è importante sapere sul NAS Digiever DS-16456-RM Pro+
- Come rimuovere i dischi dal NAS e collegarli a un computer?
Perché i normali programmi non possono recuperare i file da un array RAID?
I dischi rigidi tradizionali memorizzano i dati utente scrivendoli in sequenza sulla loro superficie. In questo modo, l'intero file viene memorizzato completamente su un singolo disco. Quando i dati vengono scritti su un disco RAID, il file viene suddiviso in parti. Queste parti vengono poi salvate in sequenza su tutti i dischi che compongono l'array. Le dimensioni dei pezzi possono variare da 2 KB a 2 MB, quindi ogni file viene memorizzato su più dischi contemporaneamente.
Questo approccio consente di velocizzare le procedure di lettura e scrittura dei file. Ovviamente, la memorizzazione simultanea di 2 parti di un file da 1 GB su 2 dischi è più veloce della scrittura sequenziale di 1 GB su un disco. Tuttavia, questo rende molto più difficile il recupero dei file cancellati.
I diversi livelli di array RAID memorizzano le informazioni a modo loro. Inoltre, il produttore Digiever apporta anche le sue modifiche a questo processo. Per questo motivo, i dati possono essere scritti sui dischi in molti modi diversi.
Come configurare un backup su un secondo NAS NAS Digiever DS-16456-RM Pro+ per prevenire la perdita di dati in caso di guasto?
Per configurare un backup su un secondo NAS Digiever DS-16456-RM Pro+ per prevenire la perdita di dati in caso di guasto, segui questi passaggi:
- Assicurati che entrambi i NAS siano collegati alla stessa rete locale e che entrambi siano accessibili tramite browser web.
- Accedi all'interfaccia di amministrazione del primo NAS (quello principale) e cerca la sezione dedicata ai backup o alle copie di sicurezza.
- Seleziona l'opzione per creare un nuovo backup e scegli il secondo NAS come destinazione del backup.
- Configura le impostazioni del backup, come la frequenza di esecuzione, il tipo di dati da includere nel backup e la politica di conservazione dei dati.
- Avvia il processo di backup e attendi il completamento.
- Verifica che il backup sia stato eseguito correttamente controllando i file sul secondo NAS.
- Assicurati di mantenere aggiornati i backup regolarmente per garantire la massima protezione dei dati.
Con questi passaggi, avrai configurato un backup su un secondo NAS Digiever DS-16456-RM Pro+ per prevenire la perdita di dati in caso di guasto.
Come rimuovere i dischi dal NAS e collegarli a un computer?
Anche se è possibile accedere al NAS DS-16456-RM Pro+ tramite la rete, bisogna rimuovere i dischi dal dispositivo e collegarli a un computer Windows. Solo allora il software sarà in grado di analizzarli correttamente. Eseguite le azioni seguenti:
-
Spegnete il dispositivo e scollegatelo dall'alimentazione.
ATTENZIONE! Prima di iniziare a rimuovere i dischi dal dispositivo NAS, leggete le istruzioni relative. Una sequenza di azioni non corretta può causare danni al NAS e/o ai dischi dell'array RAID.
-
Rimuovete i dischi dal dispositivo NAS uno per uno, estraendoli con attenzione dagli alloggiamenti rispettivi. I dischi rigidi sono molto vulnerabili: urti o cadute possono danneggiarli fisicamente.
-
Assicuratevi di contrassegnare ogni disco in base all'ordine in cui è stato installato nel NAS.
-
Collegateli al computer. In questo video abbiamo spiegato quali sono i connettori utilizzati per collegare i dischi e che cosa fare se non ne avete a sufficienza.
Vai a vedere
Recupero di dati utilizzando Hetman RAID Recovery
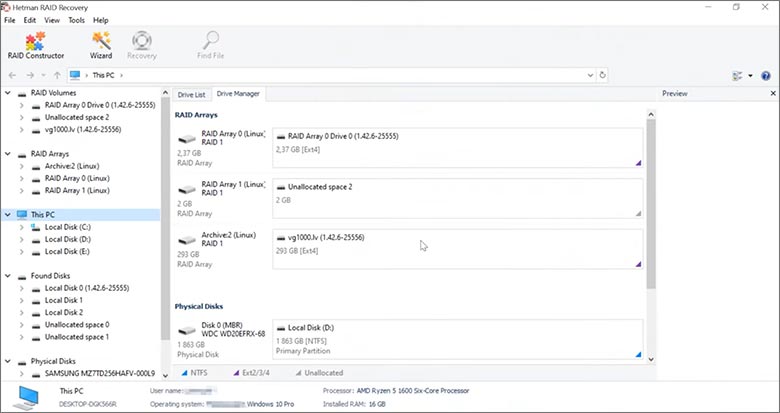
Il programma recupera i dati degli array RAID danneggiati ed è completamente compatibile con Digiever DS-16456-RM Pro+. I dischi che compongono il RAID contengono le informazioni tecniche sull'algoritmo di salvataggio dei file. Dopo l’avvio Hetman RAID Recovery legge questi dati e “riassembla” l'array danneggiato. L'utente può passare al disco e salvare i file. Inoltre, è possibile recuperare i file cancellati accidentalmente dal disco di rete.

Come recuperare i dati da Digiever
Il numero di slot per i dischi DS-16456-RM Pro+ è 16. Il dispositivo supporta gli array RAID dei tipi seguenti:
- RAID 0;
- RAID 1;
- RAID 5;
- RAID 6;
- RAID 50;
- RAID 60;
- JBOD;
NAS supporta:
- exFAT, VFAT, FAT 12 / 16 / 32;
- NTFS / ReFS;
- APFS / HFS+;
- Ext2 / 3 / 4 / ReiserFS / XFS / UFS / ZFS / Btrfs;
- VMFS / HikvisionFS;
Recupero sicuro da un'immagine del disco
L'utility consente di salvare una copia completa del disco in un file per lavorare ulteriormente con l'immagine. Questa funzione protegge i dati sui dischi da:
- sovrascrittura durante il processo di recupero;
- perdita di dati dovuta al verificarsi di settori «danneggiati»;
- errori dell’utente.
Per creare un’immagine, eseguite le azioni seguenti:
-
Assicuratevi di avere abbastanza spazio libero per salvare l'immagine. La dimensione del file immagine sarà uguale alla dimensione del disco.
-
Evidenziate il disco nella finestra principale del programma e selezionate nel menu principale Servizi – Salva il disco. Potete selezionare più dischi da salvare contemporaneamente.
-
Dopo l'avvio della creazione immagine guidata, è possibile salvare il disco intero o selezionare solo una parte del disco. Specificate i parametri desiderati e cliccate su Avanti.
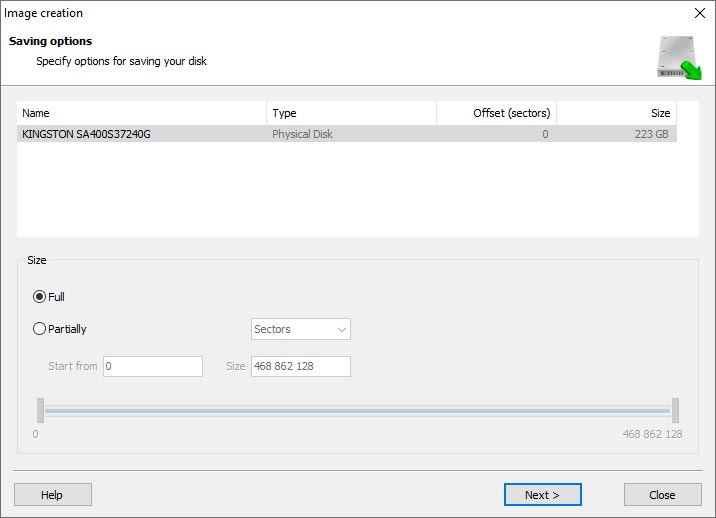
-
Il passo successivo consiste nel selezionare una posizione per salvare l'immagine. Potete selezionare un qualsiasi disco collegato al PC o salvare l'immagine tramite FTP.
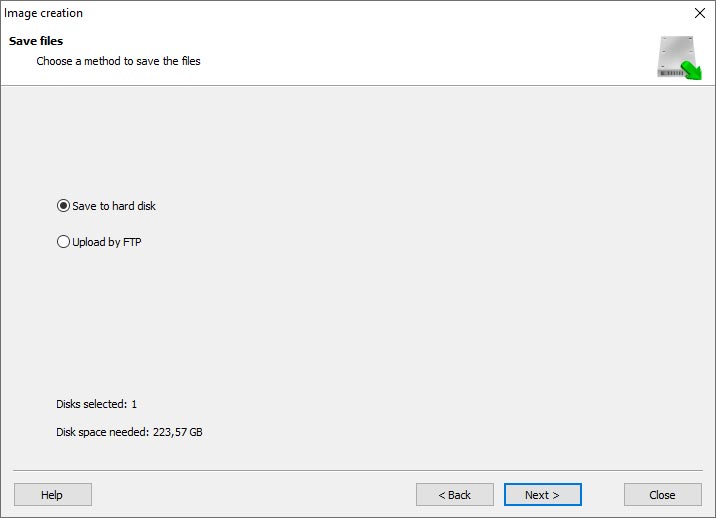
Dove sono memorizzati i file utente?
Lo storage di rete Digiever DS-16456-RM Pro+ memorizza i file del sistema operativo OS Linux su un array RAID 1 (mirroring) separato. Di solito, tutti i NAS creano diverse partizioni su ogni disco, la prima delle quali occupa fino a 2 GB di spazio. E’ qui che vengono memorizzati i file del sistema operativo. Le altre partizioni vengono combinate in un array RAID dove vengono memorizzati i dati dell'utente.
Confronto dei programmi di recupero RAID
| Prodotto | Sistema Operativo | Tipo di Licenza | Supporto per Controller RAID | File System Supportati | Supporto per Controller RAID Virtuali | Recupero Dati da RAID Danneggiato | Anteprima dei File |
|---|---|---|---|---|---|---|---|
| Hetman RAID Recovery | Windows | A pagamento | Sì, oltre 100 controller | FAT, exFAT, NTFS, ReFS, APFS, HFS+, Ext4, Ext3, Ext2, ReiserFS, Btrfs, VMFS, Hikvision, XFS, UFS, ZFS | Sì | Sì | Sì |
| DiskInternals RAID Recovery | Windows | A pagamento | Sì, oltre 10 controller | FAT, NTFS, Ext2/3/4, HFS+ | No | Sì | Sì |
| R-Studio | Windows, Mac, Linux | A pagamento | Sì, oltre 20 controller | FAT, NTFS, Ext2/3/4, HFS+ | Sì | Sì | Sì |
| UFS Explorer RAID Recovery | Windows, Mac, Linux | A pagamento | Sì, oltre 100 controller | FAT, NTFS, Ext2/3/4, HFS+ | Sì | Sì | Sì |
| EaseUS Data Recovery | Windows | A pagamento | Sì, oltre 20 controller | FAT, NTFS, Ext2/3/4, HFS+ | No | Sì | Sì |
| ReclaiMe Free RAID Recovery | Windows | Gratuito | Sì, oltre 100 controller | FAT, NTFS, Ext2/3/4, HFS+ | Sì | Sì | Sì |



