
- Programma di recupero un SSHD Toshiba
- Recuperate i dati un SSHD Toshiba dopo la formattazione o la cancellazione della partizione
- Parametri SMART un SSHD Toshiba
- Recuperate il file system un SSHD Toshiba
- Recuperate le partizioni un SSHD Toshiba con il comando diskpart
- Cercate i settori danneggiati ed errori, eseguite la deframmentazione
- Riparazione un SSHD Toshiba
- Creating Backup Copy Of Toshiba un SSHD
Se avete bisogno di recuperae un disco rigido o esterno (HDD, SSD o SSHD), una scheda di memoria o un’unità flash USB, sarà necessario innanzitutto collegare il dispositivo al computer. Se desiderate recuperare i dati di un registratore per auto, cellulare, fotocamera o videocamera, lettore audio, dovrete estrarre la scheda di memoria e collegarla a un computer desktop. Potete provare questa istruzione anche per la memoria interna dei dispositivi, se dopo il collegamento il dispositivo è visualizzato in Risorse del computer come unità flash.
Programma di recupero un SSHD Toshiba
Cercate come recuperare i file?
Nei casi in cui i file su un SSHD Toshiba sono stati cancellati, e gli strumenti standard del sistema operativo non sono in grado di recuperarli, allora il modo più efficace sarà quello di utilizzare Hetman Partition Recovery.
Per fare questo:
-
Scaricate il programma, installatelo ed eseguitelo.
-
Come impostazione predefinita, all’utente sarà proposto di utilizzare il Recupero guidato di file. Cliccate su «Avanti», il programma vi proporrà di selezionare il disco i cui file volete recuperare.
-
Fate doppio clic sul disco e selezionate il tipo di analisi. Indicate «Analisi completa» e attendete il completamento del processo di scansione del disco.
-
Una volta completato il processo di scansione, vi verranno presentati i file da recuperare. Evidenziate quelli desiderati e cliccate su «Recupera».
-
Selezionate uno dei modi suggeriti per salvare i file. Non salvate i file recuperati sul disco dal quale sono stati cancellati, poiché potrebbero essere sovrascritti.
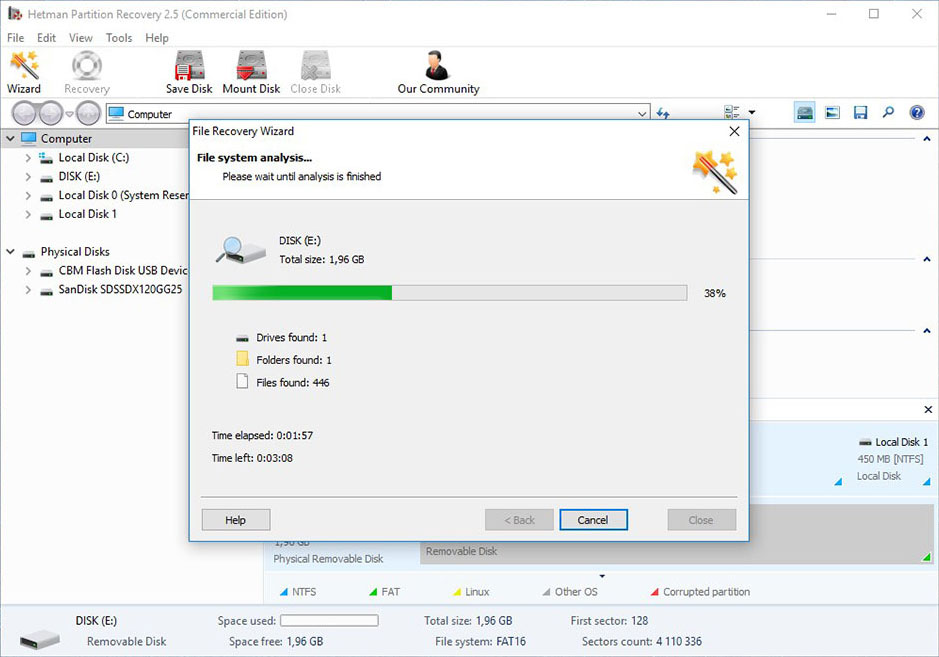

Recupero dei file cancellati nel 2021 con il programma Hetman Partition Recovery
Recuperate i dati di un SSHD Toshiba dopo la formattazione o l’eliminazione di una partizione
Recuperate i file dopo la formattazione
Cercate come recuperare i file di un SSHD Toshiba dopo la formattazione? Seguite le istruzioni:
Scaricate Hetman Partition Recovery, installatelo ed eseguitelo. Una volta avviato, il programma rileva e visualizza tutti i dischi fisici, nonché le partizioni e le aree disponibili e non disponibili sui dischi nella colonna sinistra della finestra principale.
Fate doppio clic sul disco o sull’area i cui file sono da recuperare e selezionate il tipo di analisi.
Selezionate «Analisi completa» e attendete il completamento del processo di scansione del disco.
Una volta completato il processo di scansione, vi verranno presentati i file da recuperare. Evidenziate quelli desiderati e cliccate su «Recupera».
Selezionate uno dei modi suggeriti per salvare i file. Non salvate i file recuperati sul disco dal quale sono stati cancellati, poiché potrebbero essere sovrascritti.

Recuperate i dati di una partizione cancellata
Cercate come recuperare i file di una partizione cancellata di un SSHD Toshiba? Seguite le istruzioni:
Scaricate Hetman Partition Recovery, installatelo ed eseguitelo. Dopo l'avvio, il programma rileva e visualizza tutti i dischi fisici, le unità flash o le schede di memoria nella colonna sinistra della finestra principale. L'elenco dei dispositivi fisici si trova dopo i dischi logici.
Fate doppio clic sul dispositivo fisico la cui partizione è stata eliminata.
Indicate «Analisi completa» e attendete il completamento del processo di scansione.
Una volta completato il processo di scansione, vi verranno presentati i file da recuperare. Evidenziate quelli desiderati e cliccate su «Recupera».
Selezionate uno dei modi suggeriti per salvare i file. Non salvate i file recuperati sul disco dal quale sono stati cancellati, poiché potrebbero essere sovrascritti.
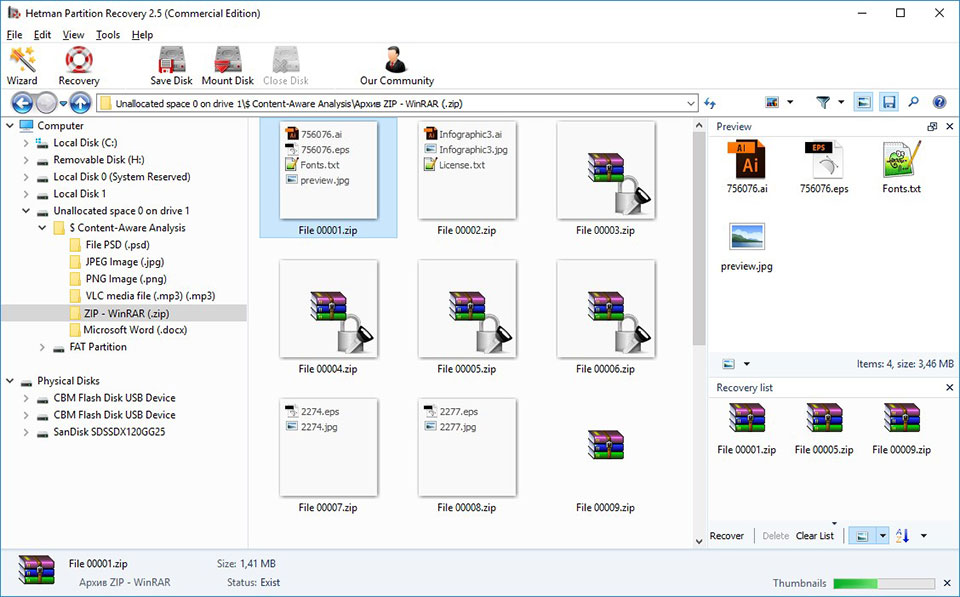
Recuperate una partizione di sistema con LiveCD
Se non è possibile collegare un disco rigido con una partizione di sistema persa o danneggiata a un altro computer, si può recuperare una tale partizione avviando il computer con LiveCD, una versione portatile alternativa del sistema operativo. Per fare questo:
Trovate e scaricate un LiveCD adatto alle vostre esigenze su un CD/DVD o una chiavetta USB.
Collegate LiveCD al computer e accendetelo. Il computer si avvia automaticamente con LiveCD.
Copiate i file dalla partizione di sistema a un altro supporto di memorizzazione.
Recuperate i dati di una partizione di sistema su un altro computer
Nel caso di perdita di una partizione di sistema, è impossibile avviare il computer. Perciò:
Estraete o scollegate il disco rigido con la partizione di sistema persa dal computer.
Collegate questo HDD a un altro computer.
Assicuratevi che il disco rigido venga rilevato correttamente dall'altro computer.
Eseguite le azioni specificate nel paragrafo precedente.

Recupero di dati dopo la cancellazione o la creazione di nuove partizioni
Parametri SMART un SSHD Toshiba
I principali produttori di dischi rigidi includono la tecnologia S.M.A.R.T. nei loro dischi rigidi. S.M.A.R.T. analizza una moltitudine di attributi meccanici. Analizzando molti di questi attributi, è possibile determinare se il disco funziona male prima che si guasti completamente, nonché la causa del guasto.
Eppure mentre S.M.A.R.T. può identificare i problemi futuri, la maggior parte di essi non può essere prevenuta. Quindi S.M.A.R.T. è una tecnologia che spesso serve a segnalare l'imminente guasto del disco. I valori S.M.A.R.T. non possono essere corretti e non bisogna perdere tempo per farlo.
Ogni produttore di dischi rigidi stabilisce un valore di soglia per una particolare operazione. In circostanze normali, questa soglia non viene mai superata. In caso contrario, si verifica un errore.
Esistono 256 valori, ciascuno con un proprio ID. Alcuni errori e valori limite sono critici. Non hanno soluzione. L'unica soluzione è sostituire il disco rigido immediatamente dopo aver rilevato un errore di questo tipo.
Gli errori SMART critici non possono essere risolti. Se non si sostituisce il disco rigido, la finestra di errore verrà visualizzata più volte. L'unica azione giustificata in questo caso è salvare i dati dei settori del disco ancora disponibili. Se l'avviso di errore si avvera, il disco diventerà inaccessibile a qualsiasi programma. Pertanto, è necessario prendere provvedimenti per salvare i dati.

Istruzioni per l'uso di Victoria per controllare e riparare il disco rigido in italiano
Recuperate il file system di un SSHD Toshiba
Se il file system di un SSHD Toshiba non può essere rilevato, formattate il dispositivo.
Il file system di un SSHD Toshiba è rilevato come RAW
Qualche volta il sistema operativo non riesce a rilevare la struttura del file system (per esempio, FAT o NTFS). Se si osservano le proprietà di un dispositivo di questo tipo, il suo file system è rilevato come RAW. In questo caso, Windows propone di eseguire la formattazione del disco.
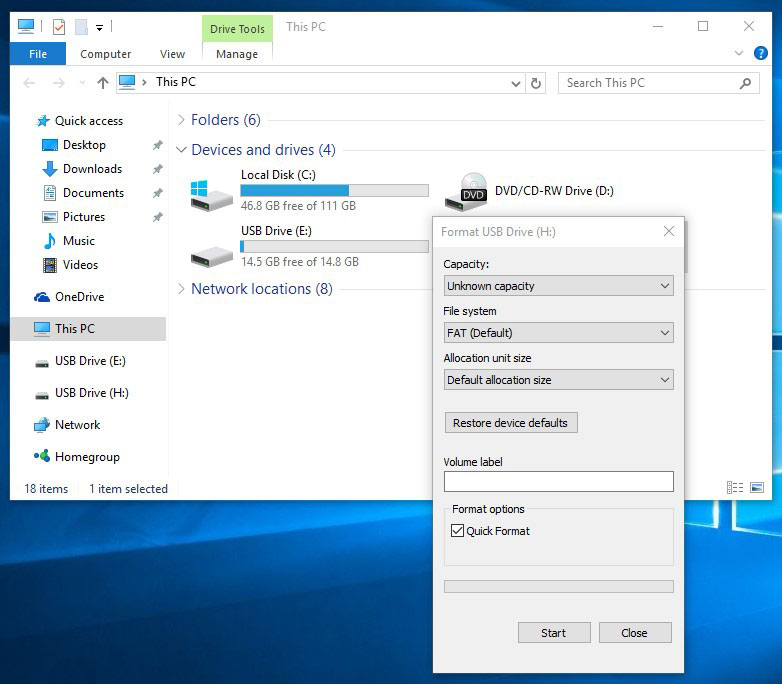
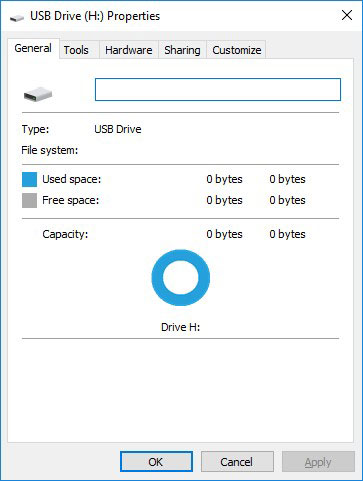
Esistono utility specializzate nel recupero di dischi RAW, ma noi consigliamo di optare per una soluzione universale: Hetman Partition Recovery. Questa funzione è inclusa come funzione supplementare; è sufficiente eseguire il programma ed eseguire l'analisi di una tale unità.

Eseguite il comando CHKDSK
In alcuni casi il file system di un SSHD Toshiba può essere recuperato tramite il comando CHKDSK.
Eseguite la Riga di comando come Amministratore.
Introducete il comando “chkdsk D: /f” (invece di D: introducete la lettera del disco desiderato) e cliccate su ENTER.
Dopo l'esecuzione, il comando avvierà il processo di verifica e correzione degli errori sul disco o sul dispositivo, in modo da far funzionare nuovamente il file system.
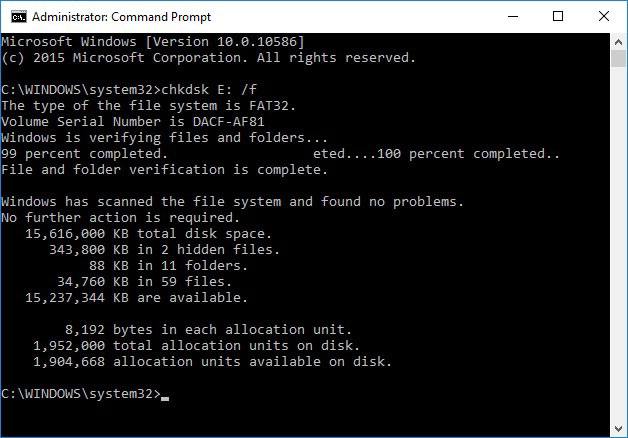

Come verificare la presenza di errori sul disco rigido e risolverli in Windows 10, 8, 7
Recuperate le partizioni di un SSHD Toshiba con il comando Diskpart
Se una chiavetta USB, una scheda di memoria o qualsiasi altro tipo di supporto di memorizzazione non funziona correttamente, pulire il disco e le sue partizioni utilizzando il comando “Clean” e lo strumento Diskpart può essere un modo per risolvere i problemi. Questo strumento risolve gli errori se il dispositivo non può essere formattato o se le sue dimensioni non sono state determinate correttamente.
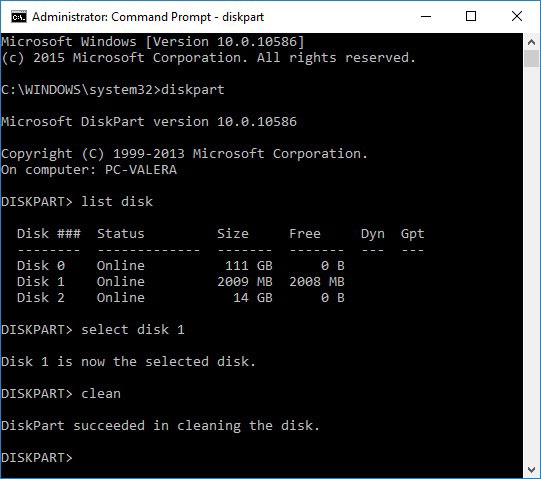
Eseguite la Riga di comando come Amministratore.
Eseguite il comando DISKPART.
Visualizzate l’elenco dei dischi con il comando LIST DISK e determinate il numero del disco da recuperare.
Selezionate il disco desiderato: SELECT DISK # (invece di # introducete il numero del disco).
Eseguite il comando CLEAN.
Create una partizione sul disco pulito e formattatela con il file system desiderato.
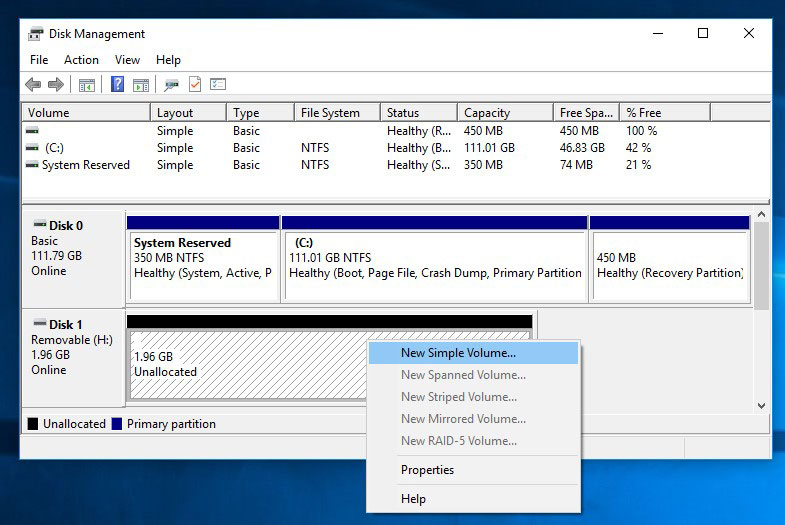

Trovate i settori danneggiati e gli errori, eseguite una deframmentazione
Scansionate il disco alla ricerca di errori e settori danneggiati e correggeteli
Eseguite un controllo di tutte le partizioni del disco rigido e cercate di correggere gli errori riscontrati. Per fare questo:
Aprite la cartella «Questo computer».
Fate clic con il tasto destro del mouse sul disco dell'errore.
Selezionate Proprietà / Servizio / Verifica (nella partizione Verifica della presenza di errori sul disco).
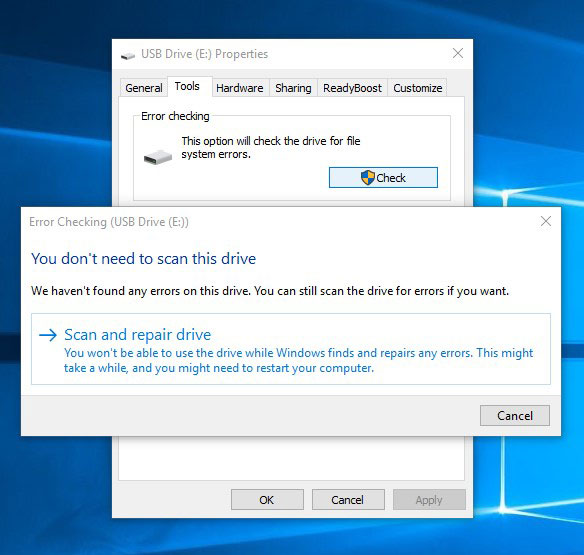
La scansione consente di correggere gli errori rilevati sul disco.

Come verificare la presenza di errori sul disco rigido e risolverli in Windows 10, 8, 7
Eseguite la deframmentazione del disco
Apritela cartella «Questo computer» e fate clic con il tasto destro del mouse sul disco.
Selezionate Proprietà / Servizio / Ottimizza (nella partizione Ottimizzazione e deframmentazione del disco).
Selezionate il disco da ottimizzare e cliccate su Ottimizza.
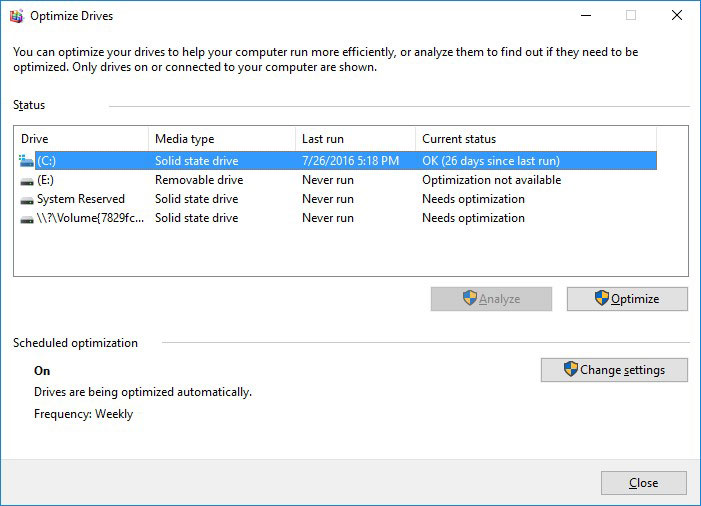
Nota. In Windows 10, la deframmentazione / ottimizzazione del disco può essere configurata per essere eseguita automaticamente.

Deframmentazione dei dischi in Windows 10: deframmentazione automatica, impostazioni!
Riparazione di un SSHD Toshiba
È importante rendersi conto che qualsiasi metodo di correzione degli errori di un SSHD Toshiba è solo la loro eliminazione virtuale. Spesso non è possibile eliminare completamente la causa dell'errore perché il dispositivo deve essere riparato.
Per riparare i guasti o sostituire parti e microcircuiti di un SSHD Toshiba, si può rivolgersi a un centro di assistenza. Il costo del lavoro in questo caso sarà molte volte superiore al costo del disco o della scheda di memoria guasti. Ha senso farlo solo se è necessario recuperare dati importanti.
Backup di un SSHD Toshiba
Esistono diverse soluzioni per il backup di dati:
Applicazioni integrate nel sistema operativo.. Microsoft Windows offre delle modalità di backup di dati che prevedono il salvataggio di file e dati su supporti di memoria esterni o interni. Tutte le versioni moderne di Windows includono già la possibilità di eseguire il backup dei file necessari o dell'intero disco rigido, se è necessario. Le funzioni fornite da Windows sono complete e autonome e sono progettate per garantire che non sia necessario utilizzare servizi o programmi di terze parti.
Copia manuale di dati. È sempre possibile utilizzare il vecchio e collaudato metodo di backup dei dati: copiare manualmente i dati su un supporto di memorizzazione esterno. Si tratta di un metodo che richiede molto tempo, ma se lavorate con una piccola quantità di dati, potreste trovare questa soluzione adatta a voi.
Servizi online. Di recente, il modo più moderno di eseguire il backup di dati è diventato sempre più popolare: si tratta di numerosi servizi online. Le aziende che forniscono il backup dei file direttamente su Internet. Una piccola applicazione in background installata sul computer crea delle copie dei dati necessari e li salva su un server remoto. Tuttavia, la capacità di archiviazione gratuita di queste aziende non consente di utilizzarle come soluzione completa. Spesso lo spazio offerto per il backup dei dati non supera i 10 GB, quindi non è necessario parlare di creare un backup dell'intero disco rigido. Tali servizi sono piuttosto finalizzati al backup di un singolo numero di file.
Creazione di un'immagine del disco. È la soluzione di backup di dati più completa utilizzata dagli utenti avanzati. Questo metodo prevede l'utilizzo di un programma di terze parti per creare un'immagine dell'intero disco, che può essere distribuita, se necessario, su un altro supporto di memorizzazione. Con questa soluzione è possibile accedere in breve tempo a tutti i dati presenti sul disco al momento del backup: documenti, programmi e file multimediali.

Come attivare o disattivare la Cronologia file in Windows 10 e 8, il backup di dati
Un modello un SSHD Toshiba:
- MQ02ABD;
- MQ01ABD;
- MQ02ABF;
- MQ01ABF;



