- Programmi per recuperare i file di Windows 8, 8.1
- Programmi per recuperare le partizioni del disco rigido
- Programmi per recuperare DLL di Windows 8, 8.1
- Programmi per recuperare il registro di Windows 8, 8.1
- Programmi per recuperare la password
Durante le prestazioni di Windows 8, 8.1, anche nonostante aggiornamenti e pulizie regolari, si verificano bug, blocchi, guasti hardware o di sistema. Non in tutti i casi l'unico modo per recuperare il sistema è reinstallarlo e formattare completamente i dischi locali. Utilizzate il software per recuperare password, registro di sistema, bootloader, file di sistema e Dll di Windows 8, 8.1.
In questi casi, per recuperare il sistema operativo, si utilizzano dischi o programmi speciali che proprio consentono di recuperare il sistema o i file responsabili del suo funzionamento corretto.
Programmi per recuperare i file di Windows 8, 8.1
Cercate come recuperare i file?
Nei casi in cui i file sono stati cancellati, e non è più possibile recuperarli con gli strumenti standard di Windows 8, 8.1, utilizzate Hetman Partition Recovery.
Per fare questo:
-
Scaricatelo, installatelo ed eseguitelo. Familiarizzatevi con le possibilità del programma e le istruzioni conseguenti.
-
Per impostazione predefinita, all'utente sarà proposto di utilizzare il Recupero guidato dei file. Cliccate su «Avanti» e il programma proporrà di selezionare il disco i cui file sono da recuperare.
-
Fate doppio clic sul disco i cui file volete recuperare, e selezionate il tipo di analisi. Selezionate «Analisi completa» e attendete il completamento del processo di scansione del disco.
-
Una volta completato il processo di scansione, vi verranno presentati i file da recuperare. Evidenziate quelli desiderati e cliccate su «Recupera».
-
Selezionate uno dei modi suggeriti per salvare i file. Non salvate i file recuperati sul disco dal quale sono stati cancellati, poiché potrebbero essere sovrascritti.
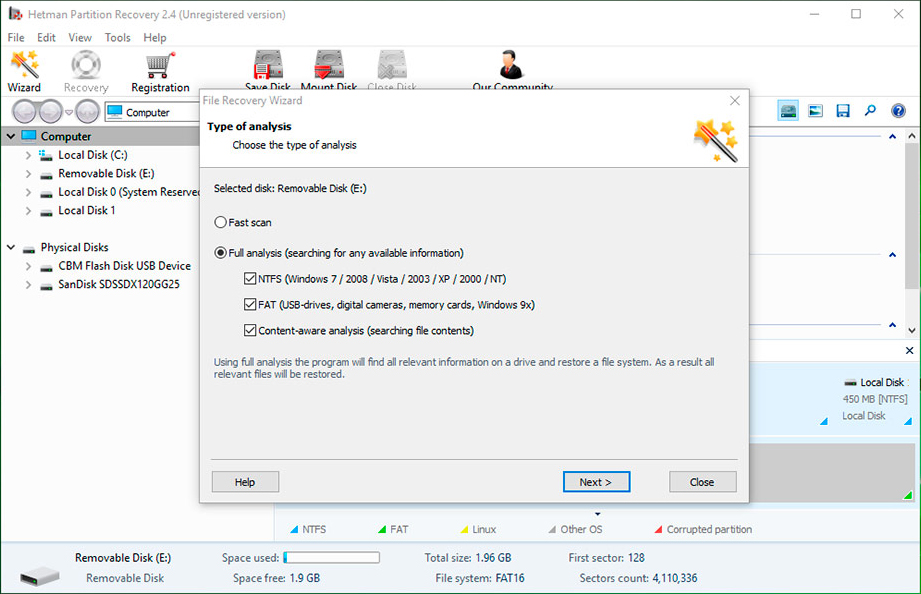

Recupero di file cancellati utilizzando il programma Hetman Partition Recovery
Programmi per recuperare le partizioni del disco rigido
I metodi di recupero delle partizioni del disco rigido dipendono dalle prestazioni del sistema, vediamo i casi principali:
Recuperate una partizione non di sistema del disco rigido
Per fare questo:
Scaricate il programma per recuperare i dati del disco rigido: Hetman Partition Recovery, installatelo ed eseguitelo.
-
Una volta avviato, il programma rileva e visualizza tutti i dischi fisici, nonché le partizioni e le aree disponibili e non disponibili sui dischi nella colonna sinistra della finestra principale.
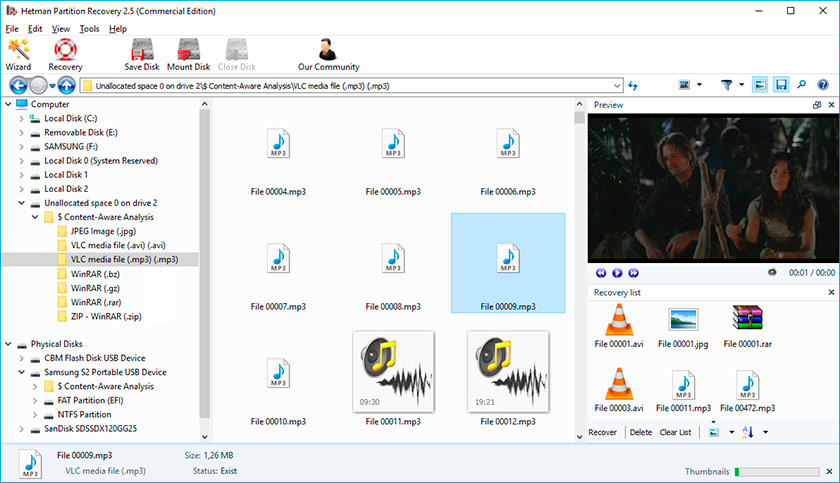
Fate doppio clic sul disco o sull’area i cui file sono da recuperare e selezionate il tipo di analisi (in questo caso è l’Area non partizionata). Selezionate «Analisi completa» e attendete il completamento del processo di scansione del disco.
Una volta completato il processo di scansione, vi verranno presentati i file da recuperare. Evidenziate quelli desiderati e cliccate su «Recupera».
Selezionate uno dei modi suggeriti per salvare i file. Non salvate i file recuperati sul disco dal quale sono stati cancellati, poiché potrebbero essere sovrascritti.
Recuperate una partizione di sistema del disco rigido
Se una partizione di sistema è persa, è impossibile avviare il computer.
Perciò:
Scollegate e rimuovete dal computer il disco rigido con la partizione di sistema persa.
Collegate questo HDD a un altro computer.
Assicuratevi che il disco rigido venga rilevato correttamente dall'altro computer.
Eseguite le azioni indicate nel paragrafo precedente.

Recupero di dati dopo la cancellazione o la creazione di nuove partizioni
Recuperate una partizione di sistema del disco rigido utilizzando LiveCD
Se non è possibile collegare il disco rigido con la partizione di sistema persa o danneggiata a un altro computer, è possibile recuperare questa partizione avviando il computer con LiveCD, una versione portatile alternativa del sistema operativo.
Per fare questo:
Trovate e scaricate un LiveCD adatto alle vostre esigenze su un CD/DVD o una chiavetta USB
Collegate LiveCD al computer e avviatelo. Il computer si avvierà automaticamente con LiveCD.
Copiate i file dalla partizione di sistema su un altro supporto di memorizzazione (spesso, un disco rigido esterno).
Programmi per recuperare DLL di Windows 8, 8.1
Gli errori della libreria DLL in Windows possono essere causati da vari motivi. Tra questi, l'eliminazione o il danneggiamento di un file di libreria, un problema con il registro del sistema operativo, software dannoso (virus), malfunzionamenti hardware o la presenza di settori danneggiati sul disco rigido.
Esistono diversi modi per recuperare i file della libreria DLL, uno dei quali è il software di riparazione DLL. Questi programmi possono essere utilizzati per recuperare i file DLL corrotti o per installare i file DLL mancanti.

Come recuperare i file di sistema di Windows 10, 8, 7 (SFC, DISM)
Anche il sistema operativo Windows dispone di una propria utility a questo scopo: sfc /scannow
Per utilizzarla:
Eseguite la Riga di comando come Amministratore.
Nella finestra della Riga di comando immettete il comando sfc /scannow e premete Enter.
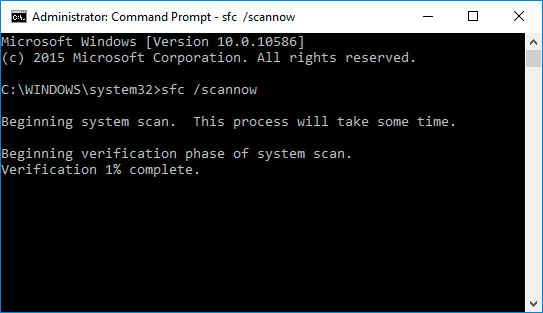
Completato il processo, il comando rileverà e recupererà i file di sistema e quelli DLL. Successivamente, bisogna riavviare Windows affinché le modifiche abbiano effetto.
Programmi per recuperare il registro di Windows 8, 8.1
Cercate come recuperare il registro di Windows?
E’ disponibile molto software per accedere e lavorare con il registro di Windows. Questi programmi possono essere utilizzati per trovare e risolvere gli errori del registro. In genere analizzano il registro alla ricerca di percorsi e tipi di file non validi, controlli utente non validi, voci non aggiornate, font non validi, voci del menu Start non aggiornate, estensioni di file non utilizzate, errori di avvio dei programmi e forniscono un elenco dei problemi rilevati.
Utilizzando i programmi speciali per recuperare il registro del sistema, è possibile correggere gli errori rilevati e così recuperare il funzionamento del sistema operativo.
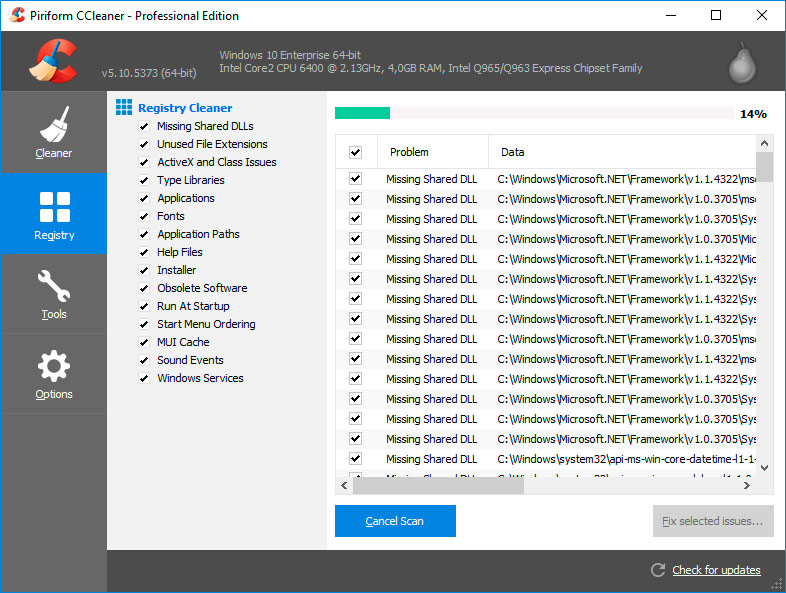

Programmi per ripulire lo spazio sul disco rigido e il registro di Windows 10, 8, 7 dalla spazzatura
Anche il sistema operativo Windows dispone di una propria utility a questo scopo: Regedit.exe
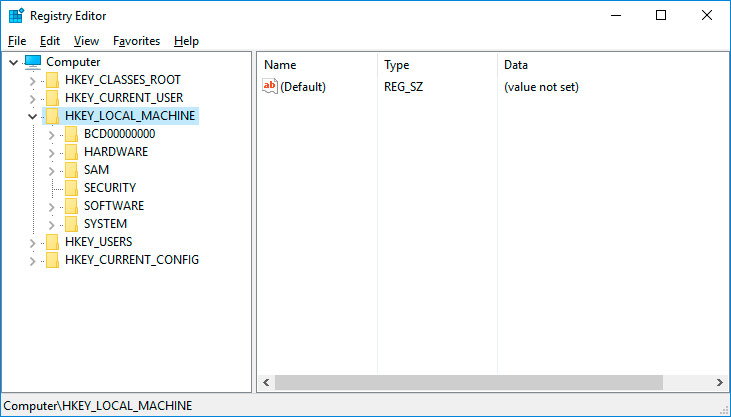
Per eseguire Regedit.exe:
Aprite la riga «Esegui» (la combinazione dei tasti Win + R).
Immettete il comando regedit e premete Enter.
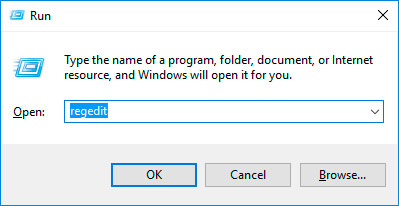
Programmi per recuperare la password
Come reimpostare la password di amministratore in Windows 8, 8.1?
Le password degli account di Windows 7 possono essere recuperate utilizzando i programmi speciali di reimpostazione o recupero delle password. Tali programmi sono particolarmente importanti in caso di perdita della password dell'account Amministratore (poiché le password degli altri account possono essere recuperate utilizzando questo account).
Per fare questo:
Scaricate e installate il programma di reimpostazione o recupero delle password dell’account.
Utilizzate questo programma per creare un CD/DVD o un'unità USB avviabile (se necessario).
Riavviate il computer ed eseguite l'avvio dal supporto di recupero avviabile creato.
Reimpostate o recuperate le password dell’account desiderato.

Come reimpostare la password Amministratore in Windows 10, 8, 7 su un computer o un portatile



